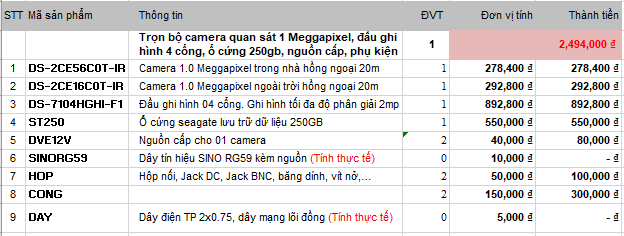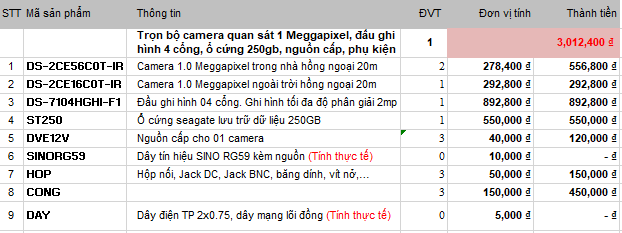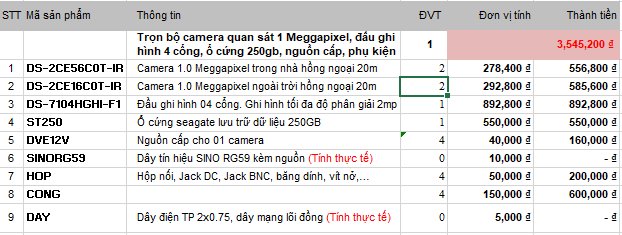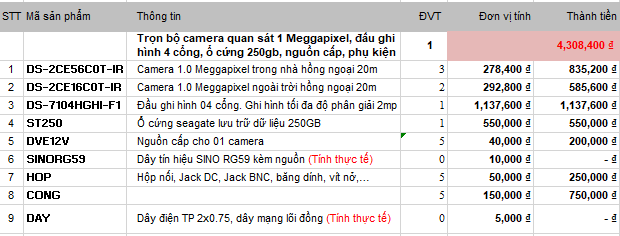Uncategorized
Hướng dẫn cài Smart PSS trên MacOS cho cam Dahua
MacOS là hệ điều hành khá nổi tiếng của hãng sản xuất Apple. Hệ điều hành này có thị phần nhiều thứ 2 thế giới sau Windows nên nhiều phần mềm cũng đã hỗ trợ cho hệ điều hành này, trong đó có cả smart pss của dahua. Bài viết này mình sẽ hướng dẫn các bạn tải phần mềm, cài đặt, thêm thiết bị và xem camera qua phần mềm smart pss này nhé.
Chuẩn bị:
– Tải phần mềm Smart PSS cho camera dahua tại link sau: Link camerahadong và link trang chủ
– Máy tính sử dụng hệ điều hành MacOS.
– Tên miền hoặc địa chỉ IP, port, tên đăng nhập và mật khẩu camera để cài đặt luôn vào phần mềm.
Cài đặt:
B1: Tải phần mềm
Sau khi chúng ta tải về sẽ được 1 file cài đặt như thế này, chúng ta kích đúp vào phần mềm để tiền hành tải phần mềm cài đặt về máy.
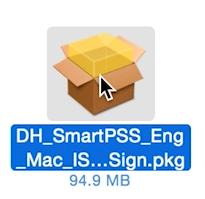
Thông thường nó sẽ hiện thông báo như thế này.
Kể OSX Mountain Lion, người dùng MacOS sẽ mặc định sẽ không thể chạy một ứng dụng từ một nhà phát triển chưa được Apple xác thực, bạn sẽ thường xuyên nhận được thống báo “[App name] can’t be opened because it is from an unidentified developer” khi khởi động một ứng dụng chưa xác thực đó. Các bạn làm theo hướng dẫn bên dưới để khắc phục vấn đề này
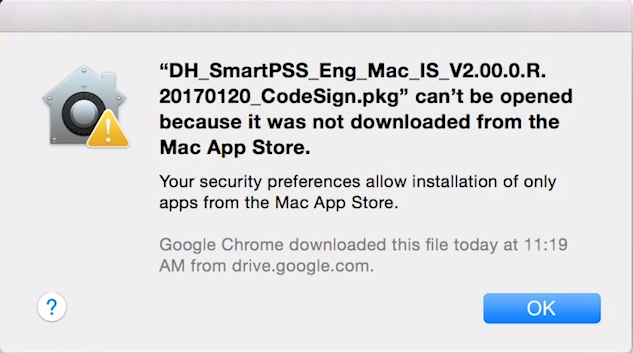
B2: Xác thực ứng dụng
Để xác thực ứng dụng một cách nhanh nhất chúng ta làm như sau:
1, Vào biểu tượng quả táo vào chọn System Prerences… Bước này sẽ đưa ta đến trung tâm cài đặt của máy Mac
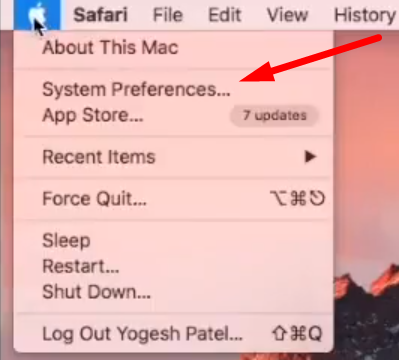
2, Chọn mục Security & Privacy 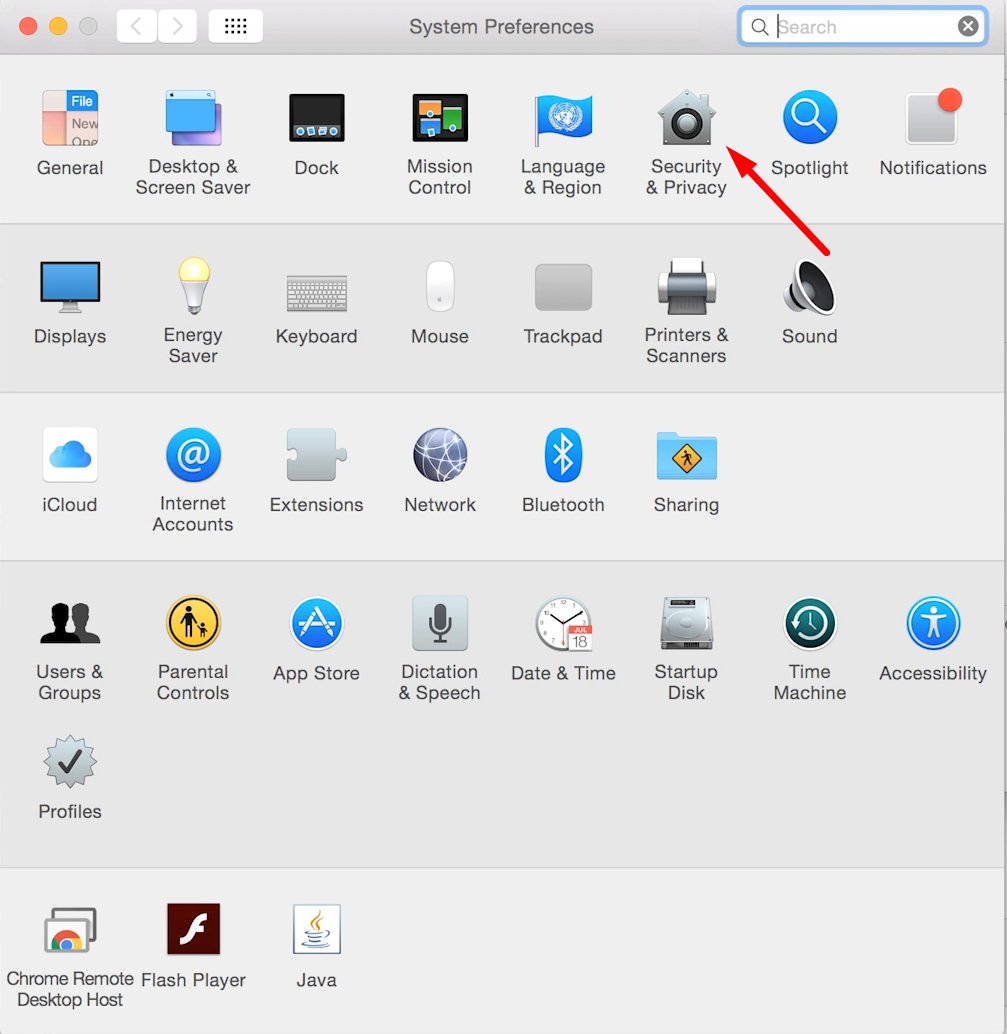
3, Trong phần Security & Privacy chúng ta click vào biểu tượng hình cái khóa “Click the lock to make changes”
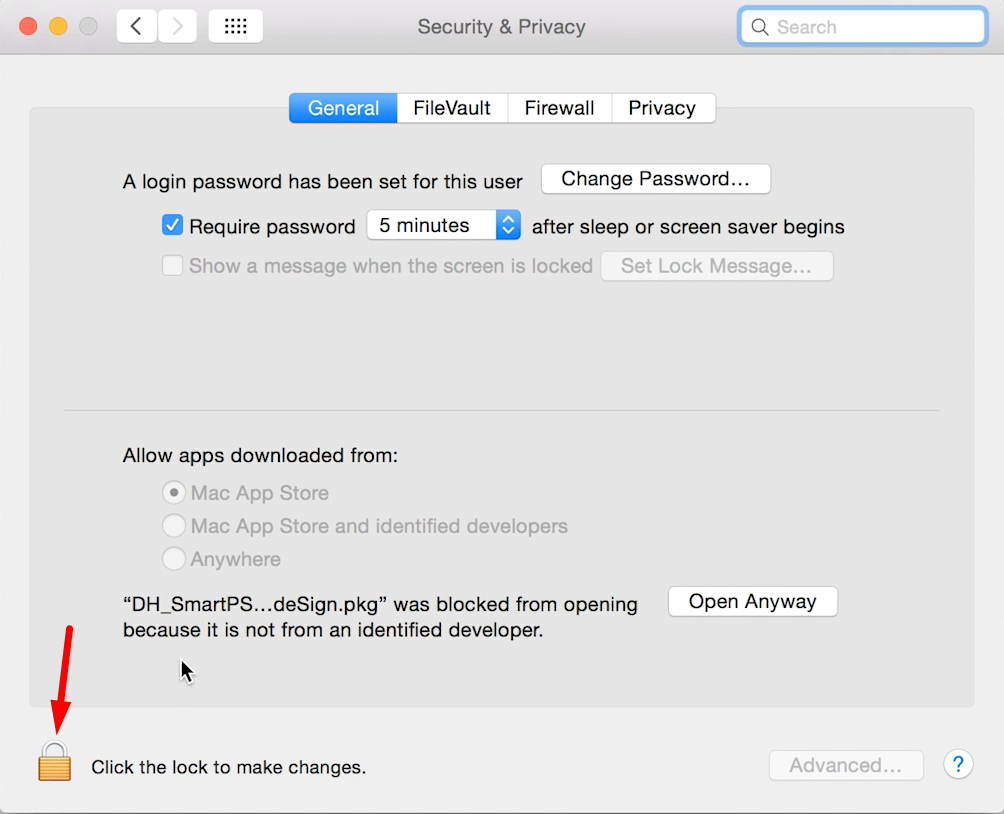
4, Điền mật khẩu của máy để xác thực thay đổi cài đặt
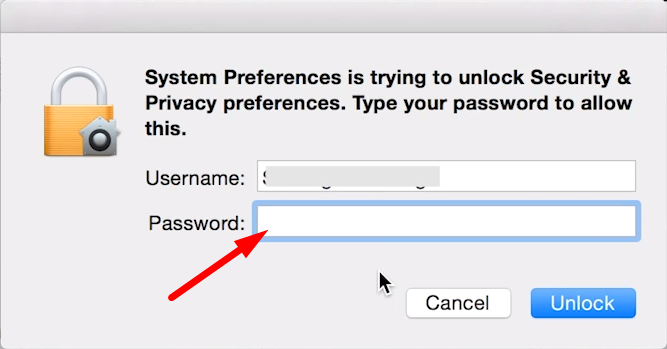
5, Tiếp đến chúng ta click vào ổ “Mac App Storage and identified developers” cho phép các ứng dụng từ các nhà phát triển chưa xác định.
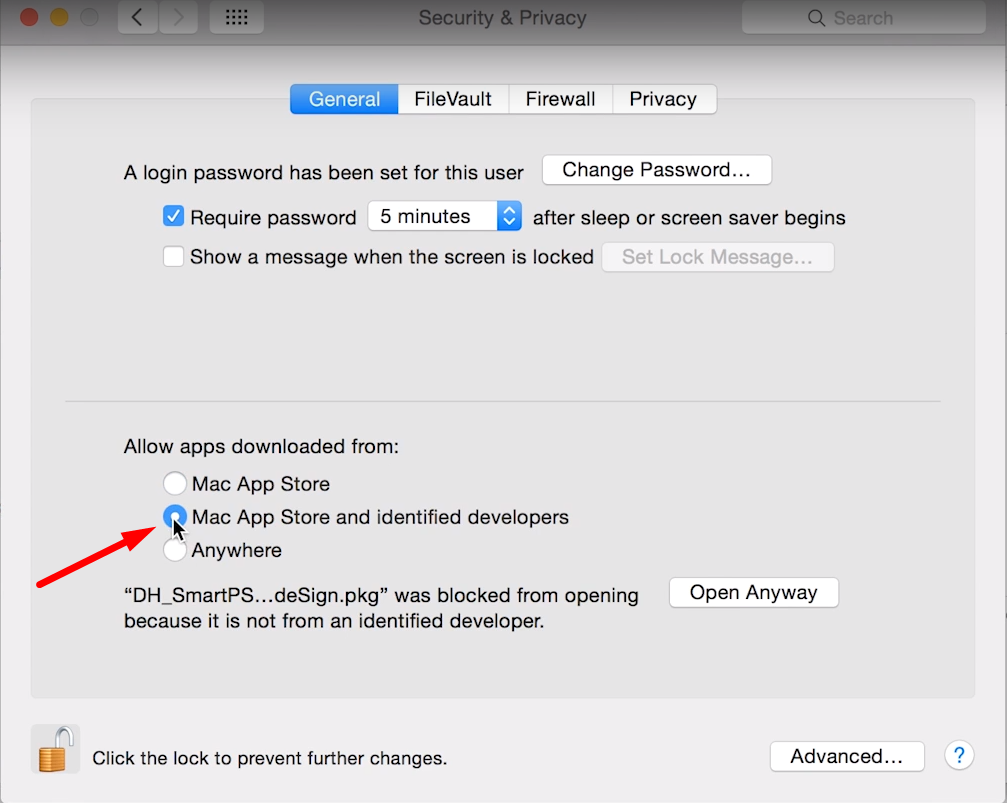
B3: Chạy cài lại phần mềm
Sau khi các bạn đã cho phép ứng ựng chưa xác thực các bạn kích đúp vào file chúng ta download bên trên. Nó sẽ hiện ra một bảng cài đặt, lúc nàu chúng ta nhấn Continue
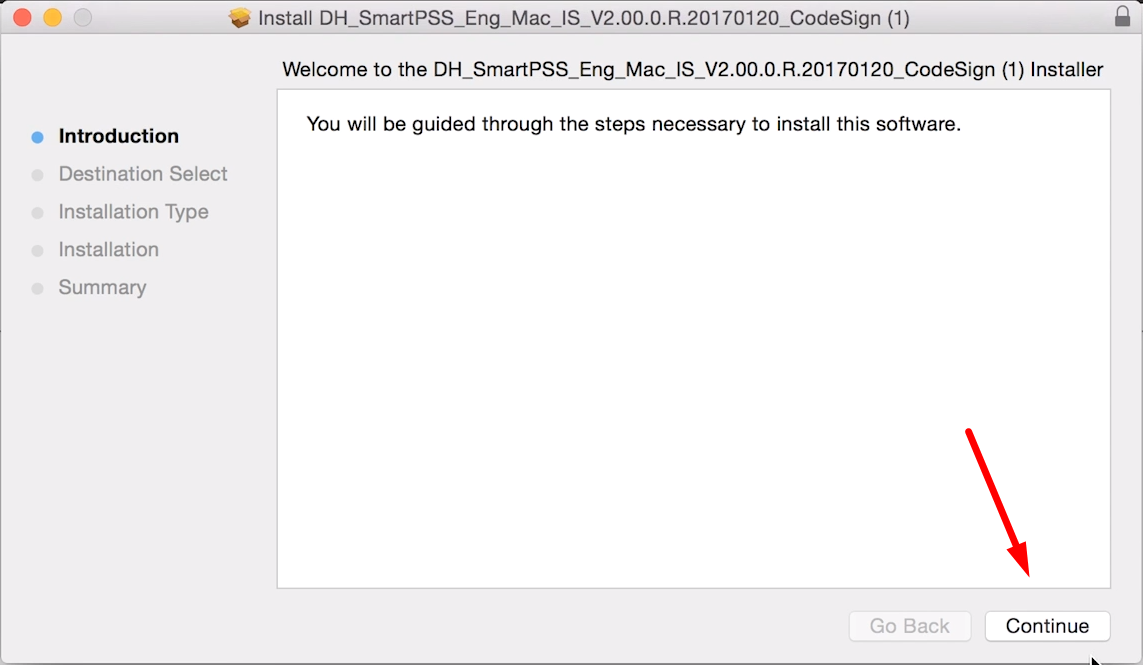
Phần mềm yêu cầu chọn ổ cài đặt và thông báo ứng dụng cần tới 299.8 MB để cài đặt. Chúng ta chọn ổ nào có trên 1GB thì càng tốt nhé. Xong xuôi nhấn Continue.
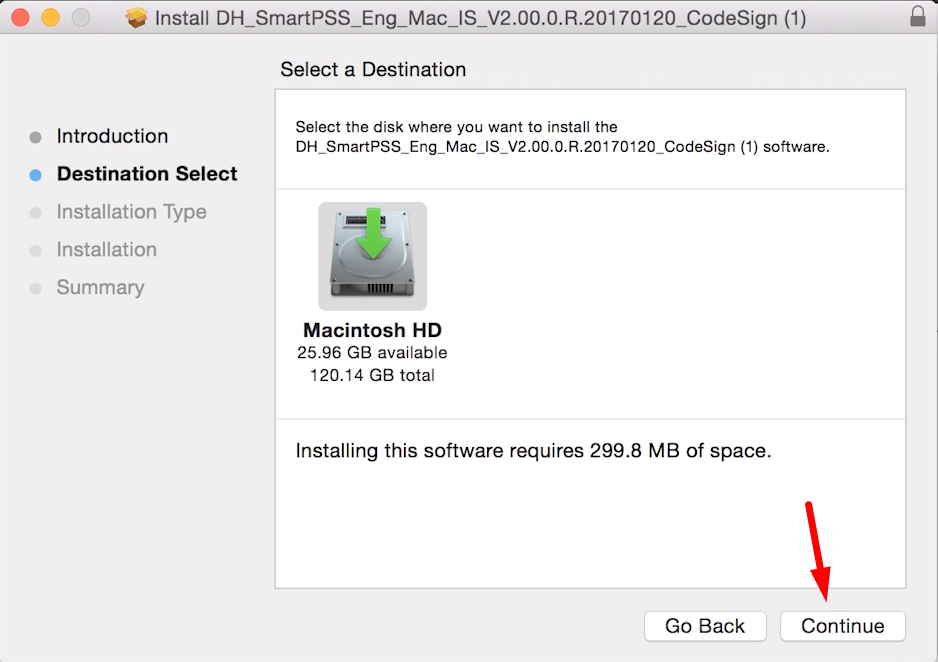
. Phần mềm thông báo sẽ sử dụng 299.8MB. Chúng ta bỏ qua thông báo này và tiếp tục nhấn Install
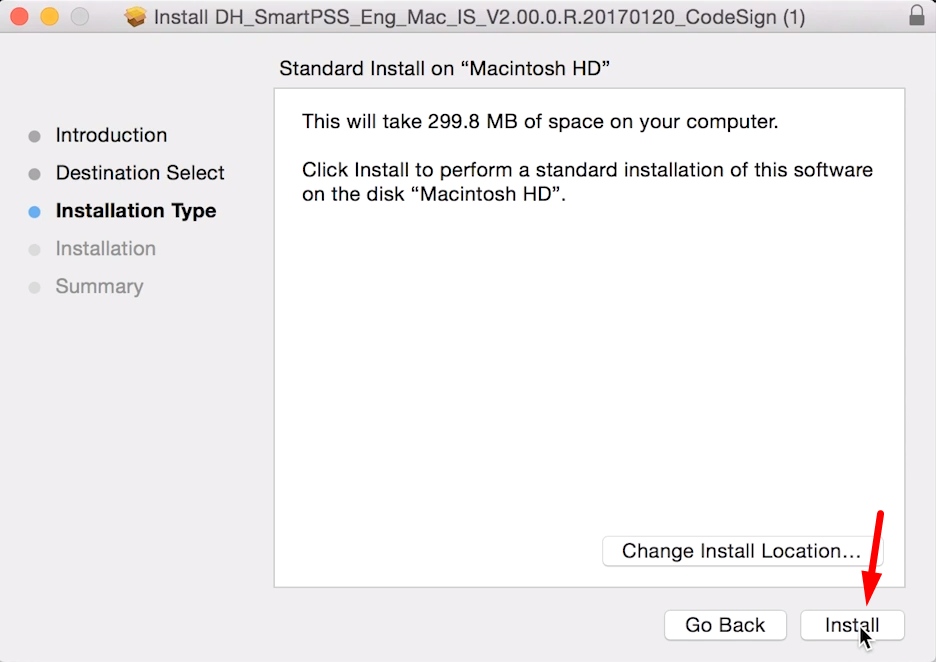
Một lần nữa chúng ta nhập lại mật khẩu máy để cài đặt phần mềm.

Sẽ có một thông báo cài đặt thành công trên phần mềm. Nếu chúng ta thấy thông báo này tức là ta đã cài đặt thành công ứng dụng Smart PSS trên máy Mac của chúng ta rồi đấy.
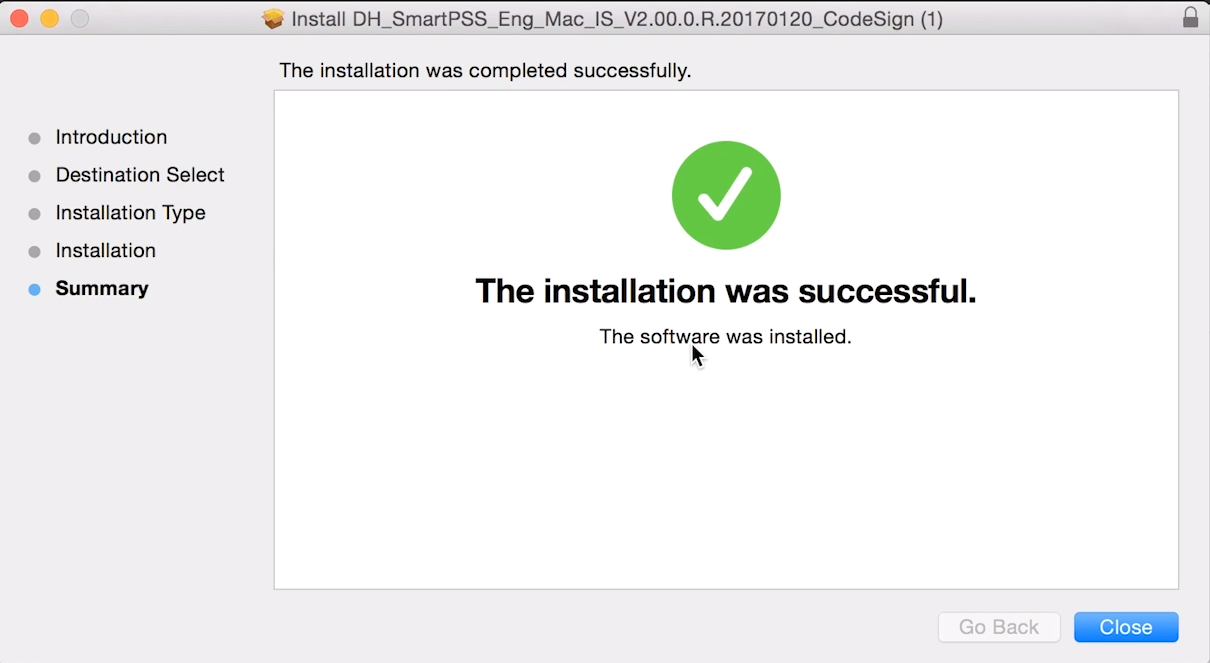
Ta sẽ thấy một biểu tượng SmartPSS trên màn hình ứng dụng. Chúng ta kích vào đó để mở phần mềm. Từ sau chúng ta sẽ vào đây để cài đặt phần mềm.
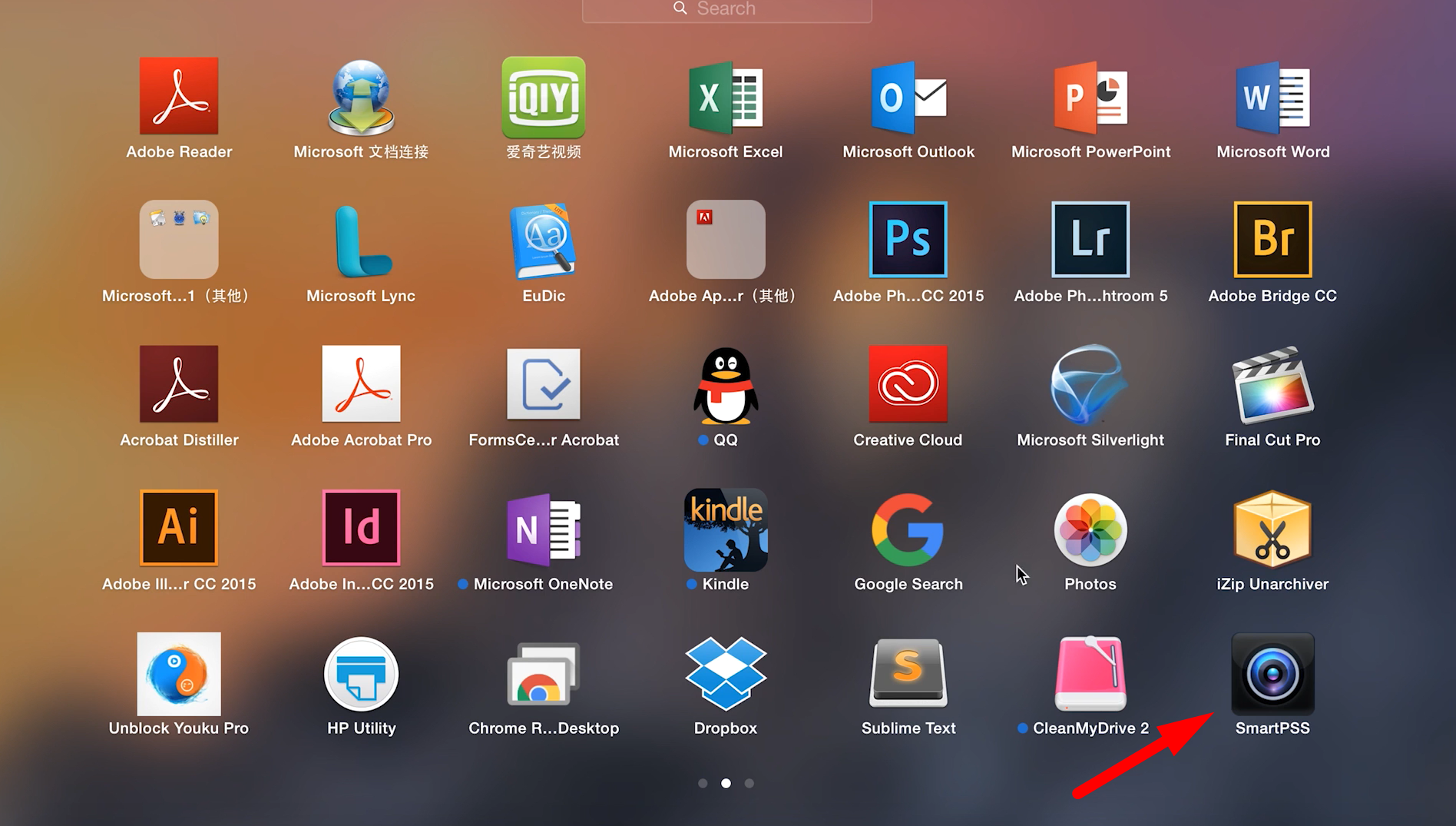
B4: Mở phần mềm và tạo mật khẩu
Lần đầu tiên mở phần mềm chúng ta sẽ phải tạo mật khẩu cho phần mềm. Từ sau chúng ta sẽ dùng mật khẩu này để mở phần mềm.
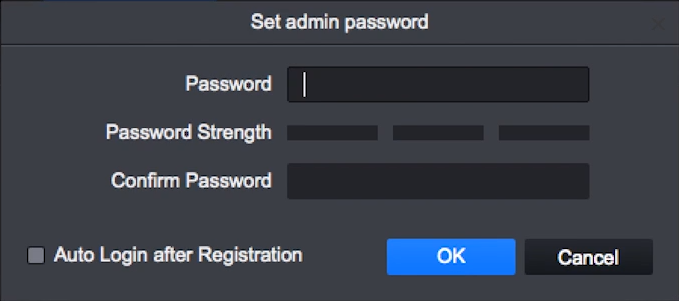
B5, Mở phần mềm
Mở phần mềm lên và điền mật khẩu chúng ta đã tạo bên trên.
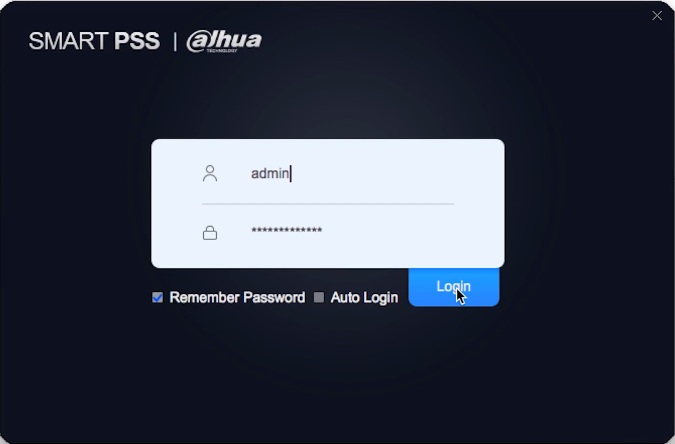
Giao diện chính của phần mềm
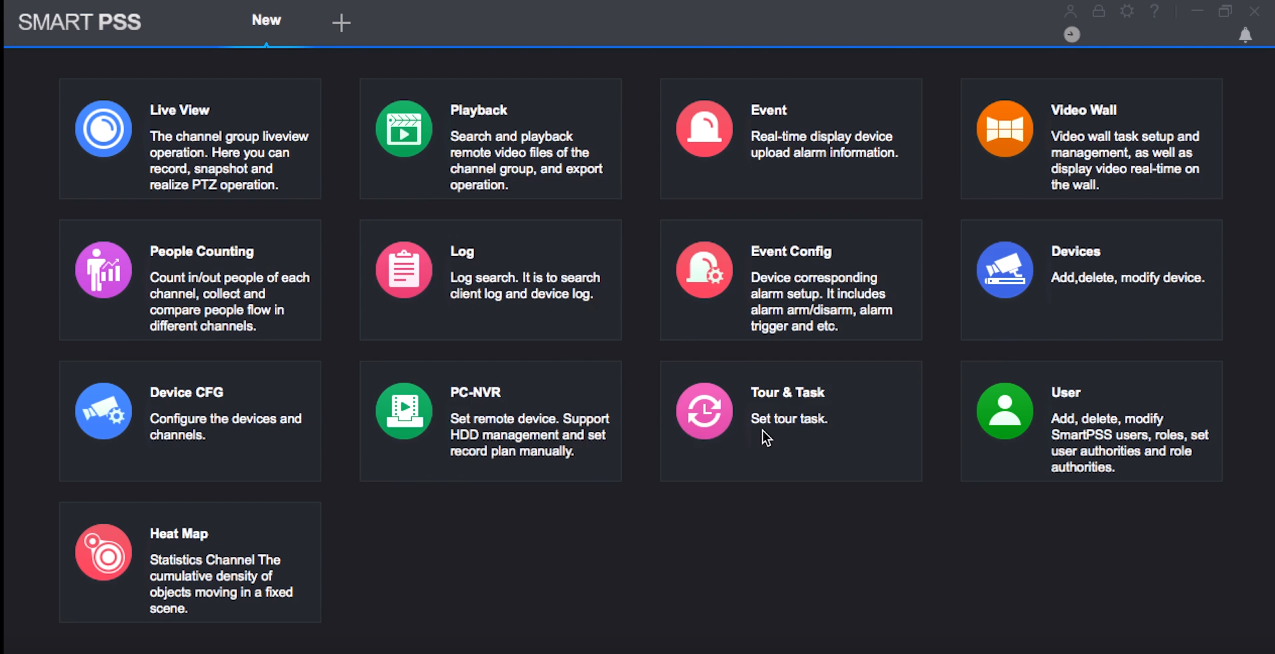
Các mục chính
- Live View : Xem camera trực tiếp
- Playback: Xem lại camera
- Device: Quản lý thiết bị
- …
B6: Thêm thiết bị
Trong giao diện chính của chúng ta chọn vào mục Devices.
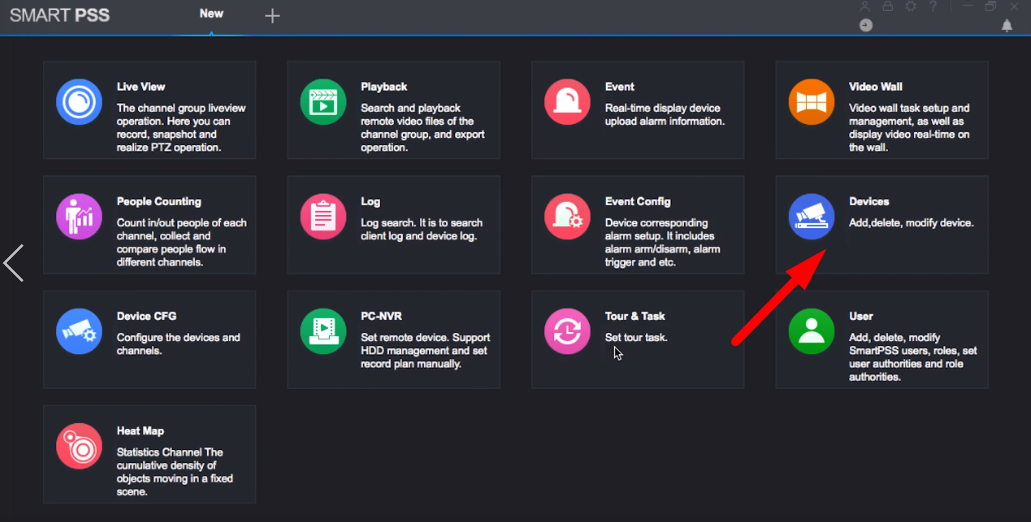
Trong phần thiết bị chúng ta thấy rất nhiều nút. Chúng ta để ý trên cùng sẽ thấy nút + Thêm click vào đó để thêm thiết bị của chúng ta
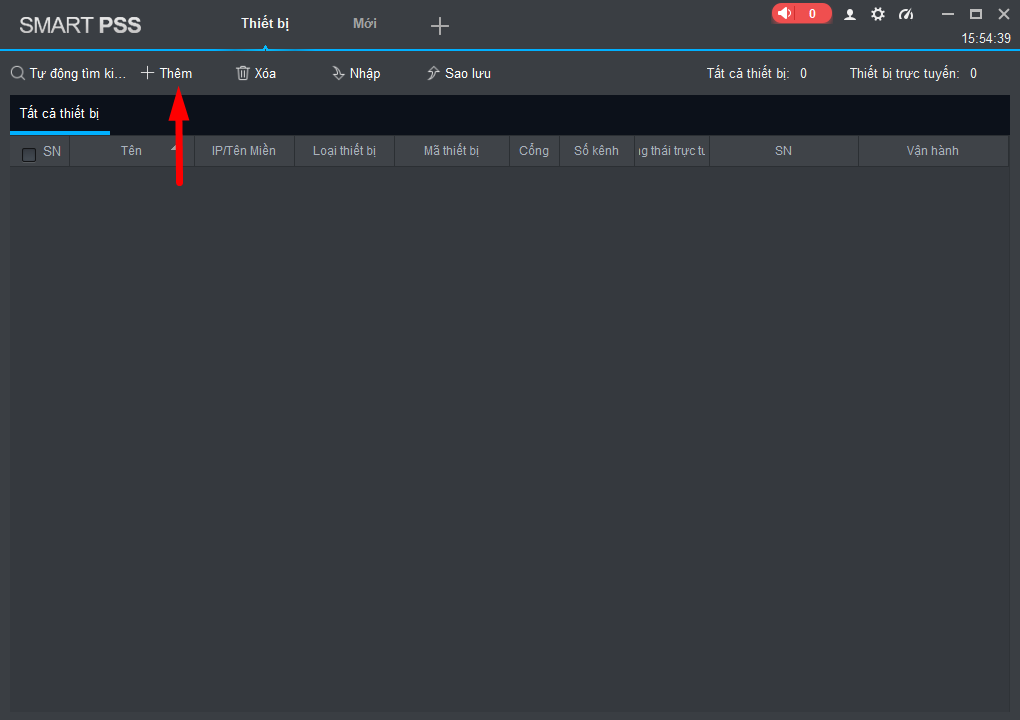
Chúng ta có 2 Phương pháp để thêm camera là IP/ Miền và P2P. Ai đang dùng bằng cái nào chúng ta sẽ thêm bằng cái đó.
A, Thêm bằng phương pháp IP/Miền
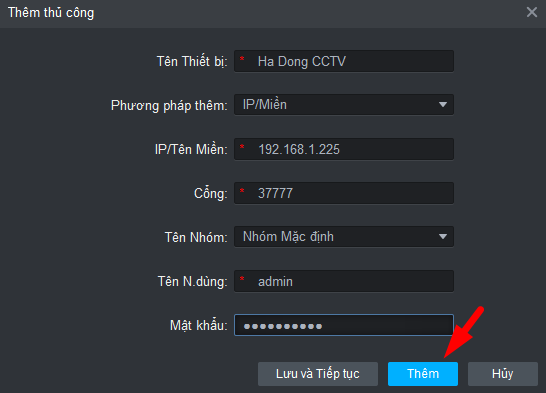
- Tên thiết bị: Điền gì cũng được
- Phương pháp thêm: IP/Miền
- IP/Miền: bạn điền địa chỉ IP của camera hoặc tên miền bạn đã cài
- Cổng: Điền 37777 nếu bạn chưa đổi cổng
- Tên nhóm: Mặc định
- Tên người dùng: admin
- Mật khẩu: mật khẩu của đầu ghi hình
Sau đó nhấn thêm.
Lư ý: Sau khi thêm thành công bằng địa chỉ IP ta có thể thấy mã P2P của phần mềm. Thêm bằng P2P có thể xem và quản lý từ xa trong thi xem bằng ip mạng lan chỉ xem được nội mạng/

B, Thêm bằng phương pháp P2P
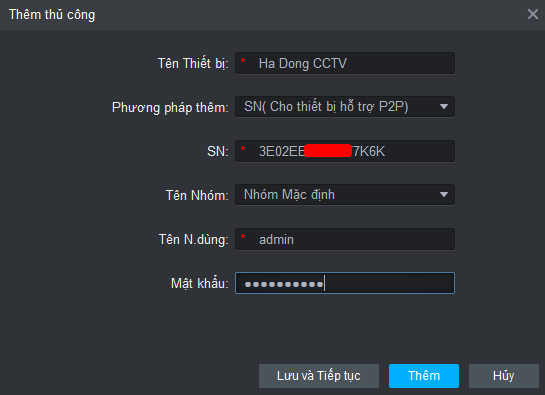
- Tên thiết bị: Điền gì cũng được
- Phương pháp thêm: SN
- SN: điền số SN nhân viên lắp camera cung cấp hoặc lấy ở phần A.
- Tên nhóm: Mặc định
- Tên người dùng: admin
- Mật khẩu: mật khẩu của đầu ghi hình
Tương tự như phần thêm bằng phương pháp IP/Miền. Nếu trạng thái bái trực tuyến là chúng ta đã thêm thành công thiết bị vào phần mềm, bây giờ ta có thể xem trực tiếp hoặc xem lại camera trên phần mềm.
B7: Xem trực tiếp
Chúng ta quay lại giao diện chính và chọn mục Live View để xem.
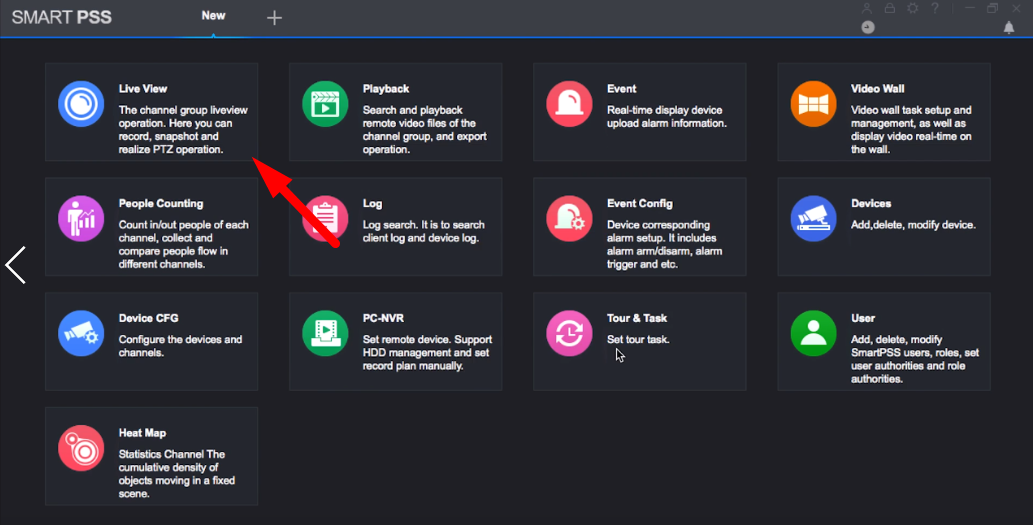
Trong mục xem trực tiếp có hiện các camera bên trái. Chúng ta muốn xem camera nào thì kích đúp vào camera đó hoặc chúng ta kéo thả sang ô bên cạnh để xem.
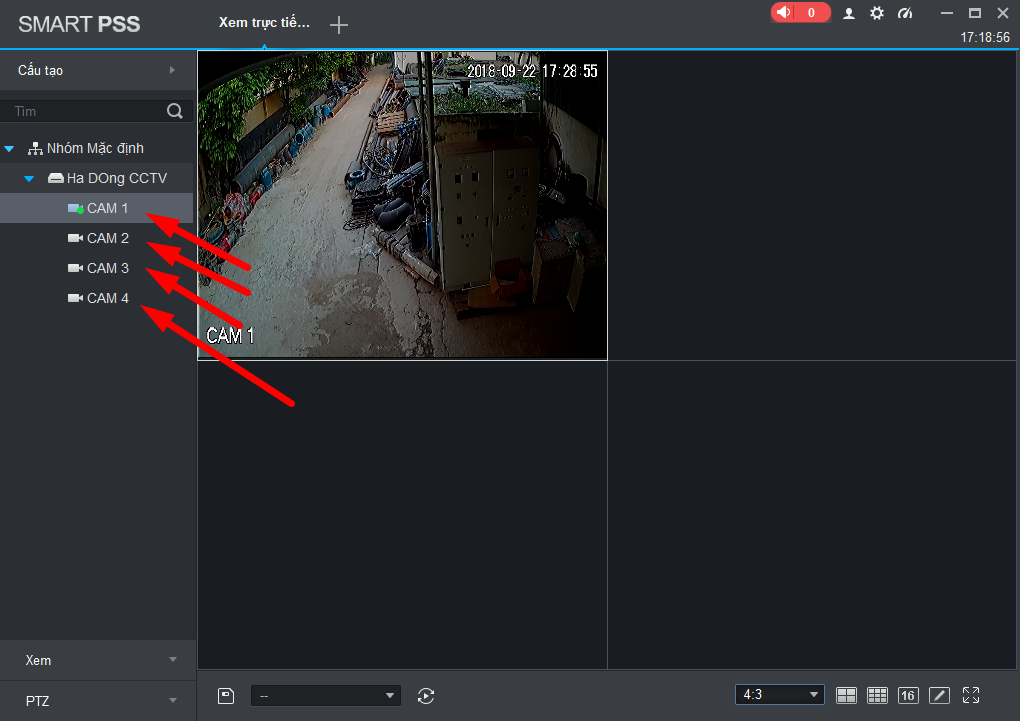
Phần xem trực tiếp này tương đối đơn giản.
B7: Xem lại camera:
Chúng ta lại vào giao diện chính của camera và chọn mục Phát lại.

Trong mục phát lại ta chọn tuần tự như sau:
- Chọn camera muốn xem lại
- Chọn ngày muốn xem lại
- Tìm kiếm đoạn ngày khớp với thời gian trên.
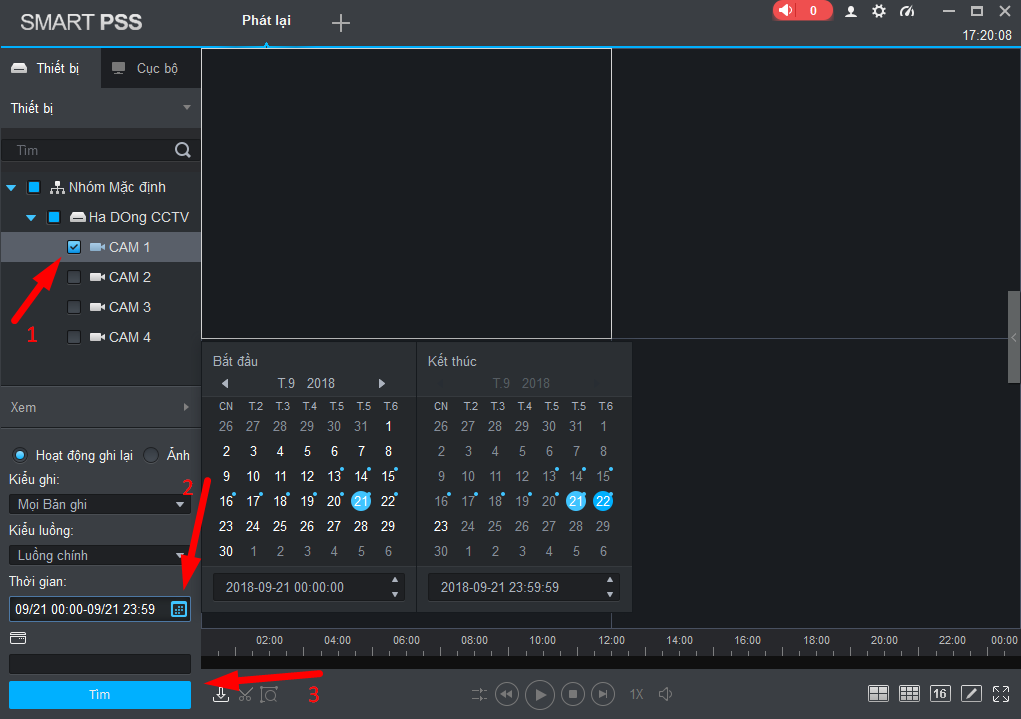
Chúng ta sẽ thấy một thanh màu xanh lá cây xuất hiện bên dưới. Từ 00h – 00h tức là chúng ta có đầy đủ thời gian ghi hình của ngày đó. Nếu mày xanh ngắt quảng là một số đoạn không ghi hình.

Muốn xem lại ta chỉ cần trỏ chuột vào thời gian muốn xem lại là OK.
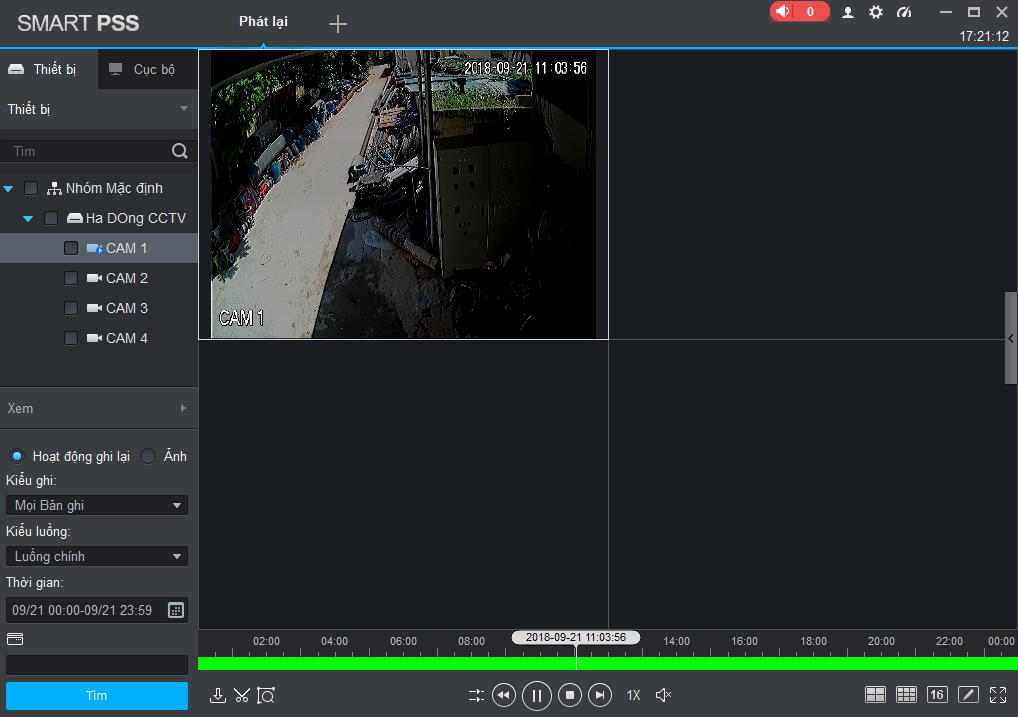
Vậy lại mình đã hướng dẫn xong các bạn rồi đó.
Bài viết cùng chủ đề:
-
Hướng dẫn tăng số kênh IP trên đầu ghi hình hikvision
-
Hướng dẫn xem camera dahua trên iPhone, iPad với iDMSS Plus
-
Hướng dẫn sử dụng tên miền CAMERADDNS.NET Hikvision
-
Bộ 08 camera hikvison, 2mp, hồng ngoại 20m
-
Bộ 07 camera hikvison, 2mp, hồng ngoại 20m
-
Bộ 06 camera hikvison, 2mp, hồng ngoại 20m
-
Bộ 05 camera hikvison, 2mp, hồng ngoại 20m
-
Bộ 04 camera hikvison, 2mp, hồng ngoại 20m