Kinh nghiệm cài camera Hikvision
Hướng dẫn cấu hình camera IP Hikvision bằng điện thoại
Chào các bạn cấu hình camera IP Hikvision để sử dụng tương đối đơn giản tuy nhiên nhiều người lại không biết làm, vậy hôm nay camera hà đông sẽ hướng dẫn các bạn cấu hình cho mọi loại camera IP của hikvision từ lúc chưa kích hoạt tới lúc sử dụng một cách dễ dàng nhất.
Hướng dẫn ở bài viết này mình sẽ hướng dẫn các bạn dùng điện thoại thông qua phần mềm ivms 4500 để cài đặt và cấu hình cho camera luôn nhé.

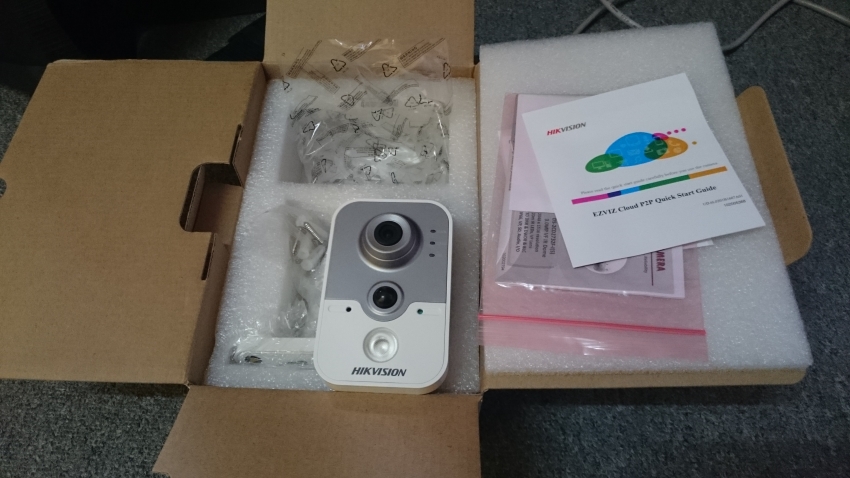

Kết nối camera với mạng LAN
Nếu camera của bạn không có cổng mạng lan các bạn xem qua hướng dẫn cài camera ip hikvision không có cổng mạng này nhé
Sau khi mở hộp camera qua quan sát chúng ta lấy camera ra. Mặt sau camera ip nào cũng có một cổng mạng và cổng cắm nguồn. Lưu ý một số camera dùng nguồn 5v, 1 số lại dùng 12v. Việc dùng nguồn sai chất lượng có thể ảnh hưởng đến tuổi thọ của camera hoặc có thể dẫn đến cháy camera.

- Kết nối camera ip tới modem wifi bằng dây mạng (nên kết nối vào modem nào ít bị thay đổi để sau này ko bị thay đổi). Các bạn có thể xem hướng dẫn kết nối camera với mạng để kết nối đúng nhé
- Nguồn điện cấp cho camera
- Smart phone kết nối với wifi (chúng ta lưu ý camera kết nối với wifi nào thì điện thoại cũng phải kết nối với wifi đó. Trường hợp thiết bị đó ko có wifi phải kết nối với thiết bị cấp mạng cho thiết bị không có wifi)
Tải phần mềm để cấu hình camera IP Hikvision
Các bạn muốn cấu hình camera IP Hikvision bằng phần mềm nào thì hãy tải phần mềm đó. Camera Hikvision được viết ra và xem bằng nhiều phần mềm khác nhau, tất cả các phần mềm đều có trên appstore hoặc chplay rất dễ dàng tải xuống. Dưới dây là danh sách phần mềm các bạn có thể tải.
- Phần mềm iVMS-4500
- Phần mềm Hik-connect
Kích hoạt camera
Sau khi kết nối camera với mạng chúng ta bắt đầu quá trình cấu hình camera IP Hikvisioncamera bằng SMARTPHONE thông qua mạng lan mà chúng ta đã kết nối.
Hãy đảm bảo rằng Điện thoại của bạn đã kết nối với wifi chúng với wifi mà camera đã kết nối bằng mạng dây. (Sau khi kết nối bằng dây xong ta sẽ cài đặt cho nó bắt wifi không dây)
Tìm thiết bị hikvision đang online.
Sau khi tải xong phần mềm, các bạn mở phần mềm lên bắt đầu kích hoạt tài khoản:
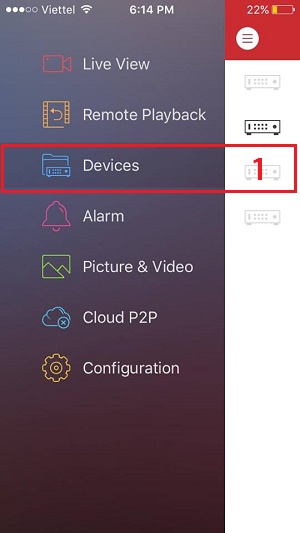
Trên giao diện chính của phần mềm chọn vào mục khoanh tròn có 3 dấu gạch ngang -> chọn Devices
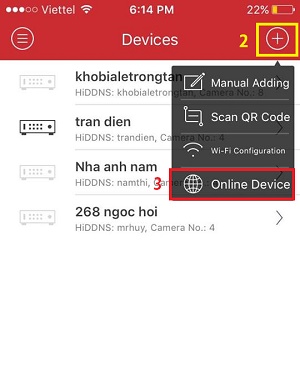
Tiếp đến kích vào mục dấu khoanh tròn có dấu + -> chọn Online Device để xem thiết bị đang online
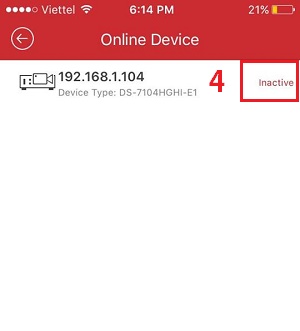
Lưu ý: Nếu vào mục Online Device này sau khi load xong mà không có thiết bị nào xuất hiện bị bạn xem lại những nguyên nhân sau:
- Dây mạng kết nối camera với modem có vấn đề hoặc lỏng lẻo
- Nếu các bạn kết nối với camera qua một modem wifi được nối từ modem chính vui lòng tắt DHCP thiết bị modem wifi đó và tiếp tục làm lại bước này
- Do modem mạng có vấn đề, có bạn có thể thử bằng một modem mạng khác.
Kích hoạt camera bằng cách (Tạo mật khẩu)
Một loạt thiết bị online sẽ hiện lên. Như chúng ta đã thấy một camera ip của mình đã hiện ra và đang trong trang thái chưa active “inactive“. Chúng ta kích vào chữ inactive đó để kích hoạt nó rồi ta sẽ cấu hình camera IP Hikvision.
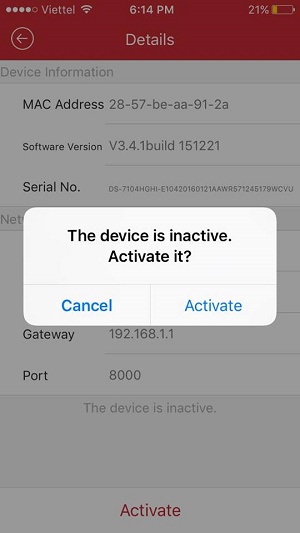
Một dòng câu hỏi hiện ra: “Thiết bị này chưa được kích hoạt. Kích hoạt nó?” Vậy chúng ta nhấn vào Active để kích hoạt nó thôi.
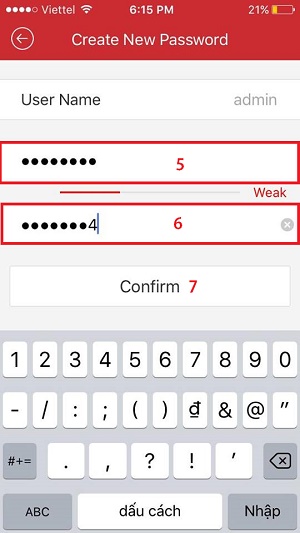
5. Điền mật khẩu muốn đặt cho camera 6. Gõ lại mật khẩu đánh bên trên 7. Ấn vào Comfirm để Active
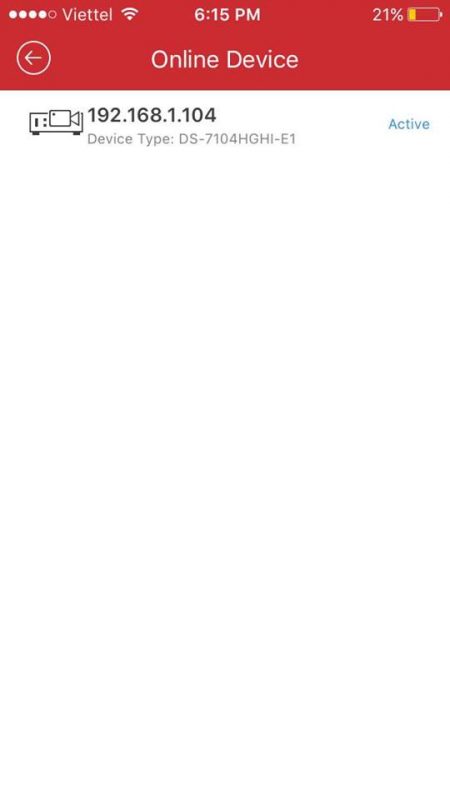
Lưu ý: Khi chúng ta vào lại mục Online Device thấy dòng chữ Avtive tức là chúng ta đã kích hoạt thành công thiết bị
Đặt IP tĩnh cho camera
Mục đích của việc đặt IP tĩnh cho camera để tránh việc trùng lặp địa chỉ IP cũng như bị nhảy địa chỉ IP linh tinh. Một khi địa chỉ bị trùng lặp hoặc nhảy linh tinh chúng ta sẽ không xem camera được, việc này sẽ ảnh hưởng liên tục nếu chúng ta không đổi sang một địa chỉ IP tĩnh. – Tiếp tục trong mục Device Online chọn vào địa chỉ IP sẽ xuất hiện mục thông tin về địa chỉ IP cũng như Mac, serial, vesion….
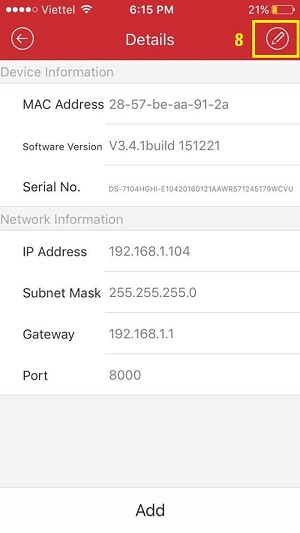
Bước 8: Tắt DHCP (chế độ tự động đặt địa chỉ ip cho camera) gạt từ màu xanh sang màu xám. Sau khi gạt sang chúng ta đã có thể đặt ip tĩnh cho camera rồi.

Lưu ý: Chúng ta đặt địa chỉ IP cao cao một chút như vậy sẽ ít trùng lặp với các thiết bị khác. Nếu bị trùng với thiết bị khác chúng ta sẽ không xem được camera qua mạng lan cũng như từ xa. Các thông số các bạn có thể đặt giống hình ảnh trên của mình là OK.
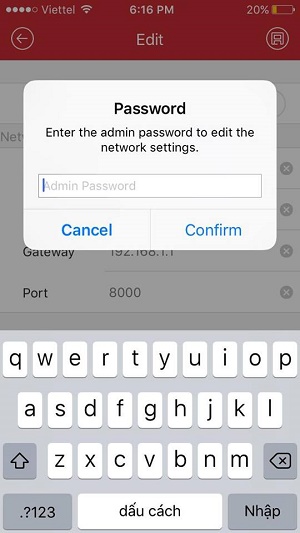
Sau khi đặt xong nhấn lưu lại. Một hộp thoại yêu cầu password hiện ra. Chúng ta chỉ việc điền mật khẩu đầu ghi hình vào nhấn Confirm là đã đổi sang IP tĩnh.
Kết nối camera với WIFI
Chức năng này chỉ dành cho camera wifi. Nếu camera của bạn đang kết nối dây thì bỏ qua bước này.
Đối với camera có wifi chúng ta sẽ kết nối camera với wifi không cần phải kết nối dây mạng khi kết nối camera bằng dây mạng nữa.
Xác định wifi nào muốn bắt cho camera chúng ta kết nối wifi bằng smartphone đang cài đặt vào wifi đó và tiến hành mở phần mềm bên trên tiếp tục cài đặt.
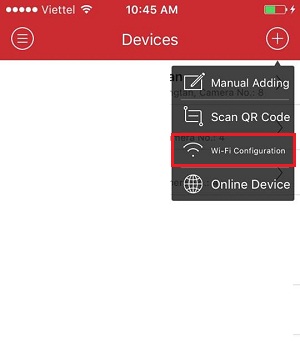
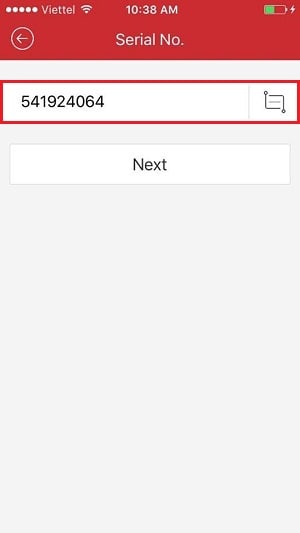
Một Tab mới hiện ra, chúng ta điền số Serial của camera vào đó. Số Serial chúng ta có thể xem ở vỏ camera hoặc ở thân camera khi chúng ta xem ở mặt sau.
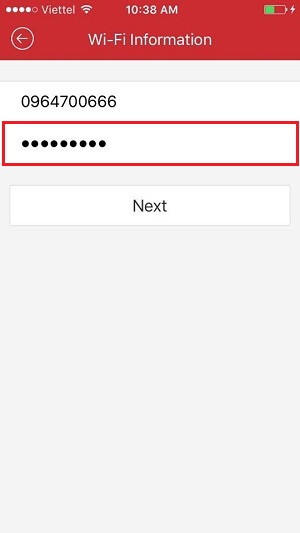
Sau khi nhập xong số seri phần mềm sẽ đưa chúng ta đến chỗ cấu hình wifi. Điền tên WIFI và Pass WIFI muốn kết nối cho camera. Nếu Bạn đang dùng wifi nào nó sẽ hiện luôn tên wifi đó. Nếu muốn dùng wifi khác bạn chỉ việc thay tên và pass. Mục đích mình yêu cầu các bạn kết nối luôn wifi cần bắt vì chúng ta rất hay điền sai tên wifi (chữ thường, chữ hoa, dấ cách, kí tự … ) sẽ dẫn tới việc không cấu hình được wifi.

Nhấn Next để tiếp tục
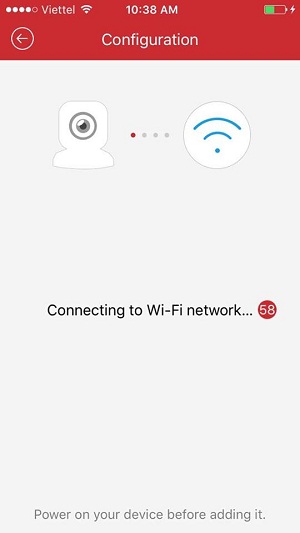
Đợi một lát là có thông báo kết nối wifi thành công. Nếu không thông báo gì mà số màu đỏ chạy về 0 chúng ta phải cấu hình camera IP Hikvision lại. => Như vậy ta đã cấu hình thành công wifi cho camera rồi
Lưu ý. Camera Hikvision có 2 địa chỉ IP là địa chỉ camera cho mạng dây và địa chỉ camera cho wifi. Sau khi các ban kết nối xong wifi mà vẫn cắm dây mạng sẽ có 2 địa chỉ ip. Nếu ta dùng wifi cho thiết bị ta phải rút dây mạng ra và đặt lại địa chỉ IP wifi cho camera cố định lại.
Đăng kí tên miền Hikvision camera
Ở một bài viết khác mình đã hướng dẫn chi tiết cách mà các bạn có thể đăng kí tên miền camera miễn phí trọn đời rồi. Các bạn cứ làm theo hướng dẫn là có thể đăng kí được tên miền nhé.
Mở Port cho camera
Mở port cho camera quan sát giúp camera xem nhanh hơn chế độ P2P, hình ảnh không bị giật và không bị ảnh hưởng bởi máy chủ của hãng hikvision. Đây là một bước cấu hình camera IP Hikvision quan trọng nếu xem bằng tên miền.
Mỗi loại modem mạng lại có cách mở port khác nhau nên các bạn xem modem nhà mình loại gì xem hướng dẫn cho chính xác nhé.
Ở trong đây ta đã có IP là đại chỉ IP chúng ta vừa đặt ở bên trên, Port chúng ta sẽ mở port 8000, 554 và 80. Nếu trùng với port nào bạn đang sử dụng rồi thì bạn có thể đổi đi, không thì cứ thế mở và sử dụng nhé.
- Hướng dẫn mở cổng Modem Gpon
- Hướng dẫn mở cổng Modem Totolink
- Hướng dẫn mở cổng Modem Huawei
- Hướng dẫn mở cổng Modem TP-Link
- Hướng dẫn mở cổng Modem Zyxel
- Hướng dẫn mở cổng Modem Draytek
Xem camera trên điện thoại qua iVMS-4500
Sau khi chúng ta đã đăng kí tên miền xong, mở port xong thì chúng ta mới bắt đầu gán camera lên phần mềm iVMS 4200 để tiến hành xem qua mạng. Nếu một trong hai bước bạn chưa làm thì bạn cũng không thể xem được. Nếu một trong hai bước bạn làm sai bạn cũng không thể xem được.
Để gán camera chúng ta đã cài chúng ta làm như sau:
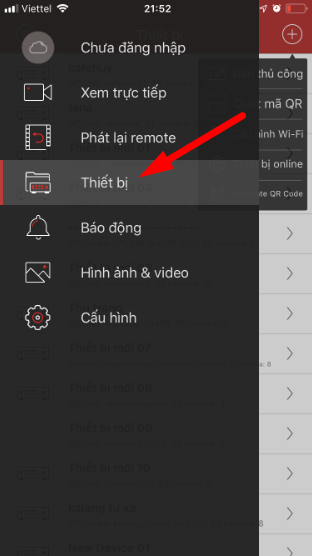
Lúc này sẽ xuất hiện rất nhiều mục. Ta chọn vào dấu + và chọn gán thủ công để tiến hành gán thiết bị vào phần mềm để xem.
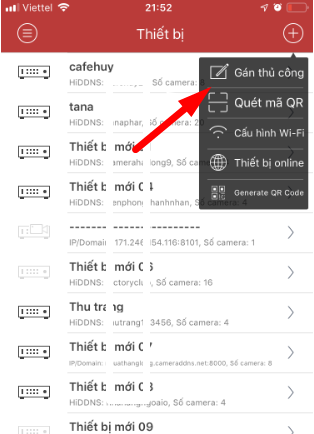
Trong mục thiết bị mới này chúng ta điền chính xác các thông số như: Địa chỉ, port, user và mật khẩu camera chắc chắn là sẽ xem được camera.
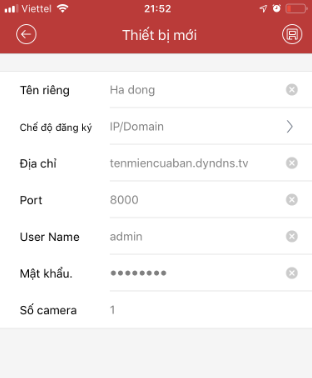
Điền chính xác các thông số như: Địa chỉ, port, user và mật khẩu
- Tên riêng: Đặt tên gì cũng được
- Chế độ đăng kí: Chọn IP/ Domain
- Địa chỉ: Điền chính xác tên miền mà bạn đã đăng kí
- Port: Điền port là 8000
- Username: là tên tài khoản camera mặc định là admin
- Password: mà mật khẩu camera các bạn đã đặt ở trên.
Xem camera trên máy tính:
Để xem camera trên máy tính ta có 2 cách là xem qua trình duyệt internet explorer và phần mềm ivms 4200.
Xem qua trình duyệt web
Các bạn vào Start -> gõ internet explorer nó sẽ ra một trình duyệt có chữ e. Các bạn click vàk đó và mở phần mềm đó lên.
Sau khi mở lên các bạn gõ địa chỉ tên miền lên đó rồi nhấn enter. Sau khi nhập tài khoản và mật khẩu camera chính xác là chúng ta có thể xem camera nhà mình rồi nhé.
Xem qua phần mềm iVMS-4200
Mình có hướng dẫn một bài riêng về hướng dẫn xem bằng phần mềm ivms 4200 cho camera hikvison trên máy tính, các bạn vào đây để có thể xem chi tiết nhé.
Ngoài ra chúng tôi có dịch cài đặt camera hikvision cho khách hàng không biết cài đặt, đặc biệt là cài đặt tại nhà cho khách hàng với chi phí rất hợp lý. Các bạn hãy liên hệ ngay để được báo giá nhé.


















