Kinh nghiệm cài camera Dahua
Hướng dẫn cài gDMSS pc, iDMSS pc trên máy tính
Chào các bạn, Phần mềm iDMSS pc, gDMSS pc là phần mềm của hãng camera Dahua. Nếu bạn nào chưa biết cách xem trên máy tính thì xem bài hướng dẫn này và là theo nhé. Bài hướng dẫn này chúng ta sẽ cài thêm một ứng dụng giả lập android và chúng ta sẽ sẽ dụng như trên một điện thoại android. Không dài dòng nữa chúng ta bắt đầu thôi. Phần mềm iDMSS, gDMSS là phần mềm được viết riêng cho hệ điều hành iOS và Android cho điện thoại nếu chúng ta muốn xem trên máy tính trực tiếp bằng phần mềm này chúng ta phải cài đặt một giả lập phần mềm Androi rồi thông qua đó cài phần mềm này lên trên đó.
Có 2 phần mềm để xem camera Dahua trên PC. Trong bài viết này mình sẽ hướng dẫn cả 2 cách để bạn có thể xem được nhé.
Cài iVMS-4500 pc thông qua giả lập Android
Download và yêu cầu
Link donwload phần mềm giả lập Memu trên windows:
- https://www.memuplay.com/ (Bản mới nhất)
- Google Drive
- Link tại HadongSecurity
Link Download giả lập Bluestack tên MacOS:
Link download gDMSS pc: file gDMSS-Lite.apk
Yêu cầu máy tính để cài giả lập.- Hệ điều hành: Microsoft Windows 7 trở lên.
- CPU: Intel hoặc AMD từ 3.0 GHz trở lên
- RAM: PC của bạn phải có ít nhất 2GB RAM. ( Lưu ý rằng có không gian đĩa 2GB trở lên không thay thế cho RAM)
- HDD: Trống ít nhất 5GB.
- Bạn phải đang dùng tài khoản Admin chứ không phải tài khoản khách
- Đã cài đặt trình đồ hoạ mặc định trên máy.
Cài giả lập Menu
Sau khi tải phần mềm ở link trên về các bạn cài đặt như phần mềm bình thường bằng cách cứ click vào nhấn Next liên tục. Đến khi nào trên máy tính của bạn có biểu tượng phần mềm Memu như bên dưới thì ta đã cài đặt thành công rồi đó.

Sau khi cài đặt xong các bạn để nguyên màn hình giả lập để tiếp tục cài idmss pc.
Cài gDMSS pc lên giả lập
Có 2 cách để cài gDMSS pc lên giả lập đó là cài qua CHplay và cài bằng file APK mình đã để link bên trên. Cài qua CHplay thì các bạn cứ đăng nhập tài khoản google của mình rồi vào tải như bình thường, cài bằng file APK thì đơn giản hơn là bạn chỉ việc kéo thả vào trình giả lập là nó sẽ tự động cài vài giây là xong không phải điền bất cứ thông tin gì cả. Sau khi kéo thả vào chúng ta nhấn cài đặt nó sẽ tự động tải về và cài đặt trong khoảng thời gian từ 3-5 phút tuỳ mạng nhanh hay chậm. Sau khu tải xong sẽ có biểu tượng gDMSS Plus ở bên dưới.
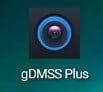
Thêm thiết bị vào phần mềm
Chọn vùng
Lần đầu tiên bạn truy cập vào phần mềm nó sẽ yêu cầu chọn vùng thiêt bị của bạn đang hoạt động. Việc chọn đúng vùng này sẽ ảnh hưởng tới tốc độ nhanh chậm khi chúng ta xem trực tiếp hoặc xem lại do phần mềm sẽ điều tiết các máy chủ quanh vùng chúng ta chọn.
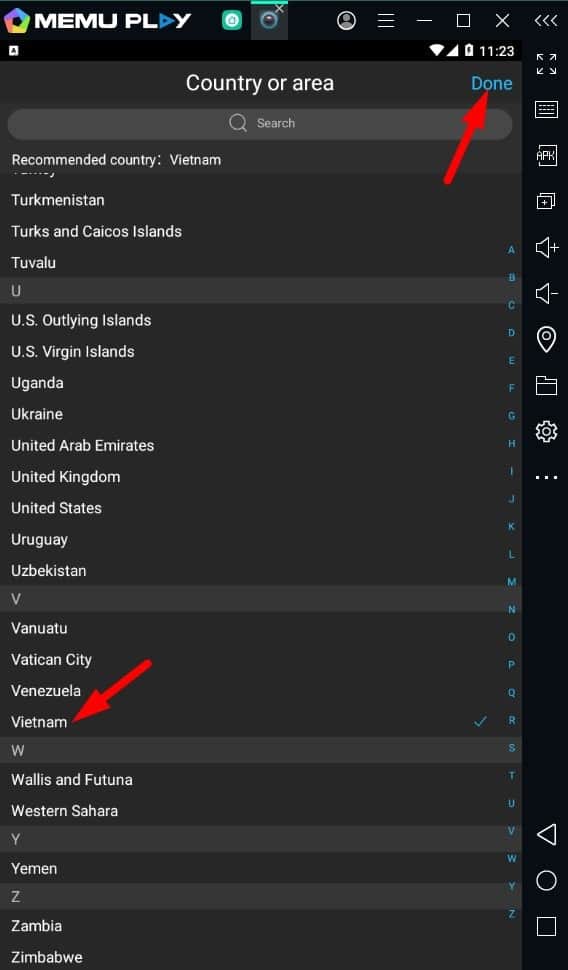
Chọn việt nam rồi nhấn Done
Thêm thiết bị
Chúng ta có 2 kiêu thêm thiết bị vào phần mềm này, mình sẽ hướng dẫn cả 2 kiểu thêm cho các bạn hiểu rõ hơn để các bạn thêm thiết bị của mình cho dễ dàng. Để vào phần thêm ta click vào biểu tượng ngôi nhà.
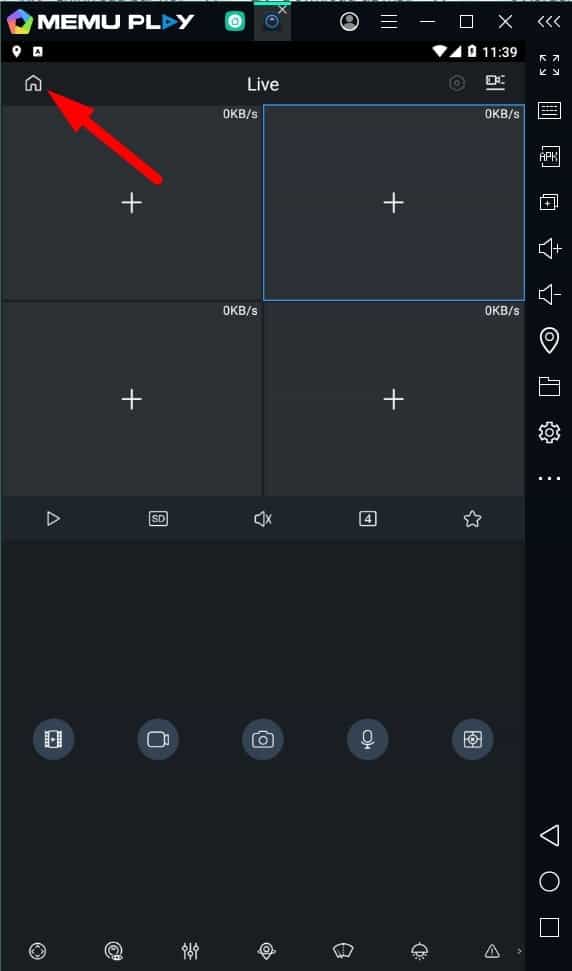
Và vào phần thiết bị để tiến hành thêm thiết bị tại đây.
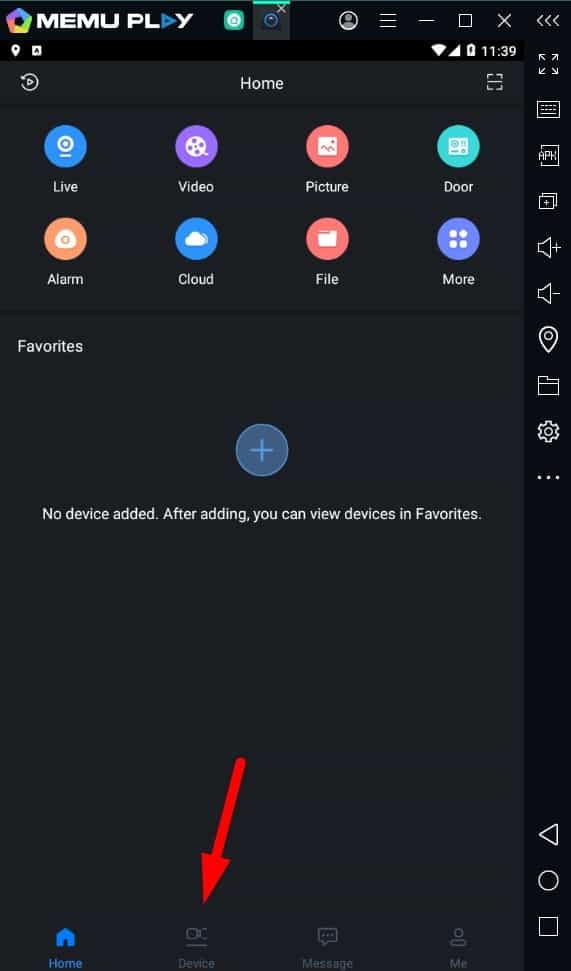
Thêm bằng P2P đám mây
Để thêm bằng P2P các bạn cần chuẩn bị các thứ sau:
- Mã P2P trên các thiết bị dahua của bạn.
- Tên tài khoản của thiết bị dahua
- Mật khẩu camera thiết bị dahua của bạn
- Kiểu sản phẩm của bạn là gì
Sau khi đã chuẩn bị đủ điều kiện trên phần Device Managetr ta click vào dấu + và chọn phần SN/Scan để tiến hành thêm mã Cloud vào thiết bị.
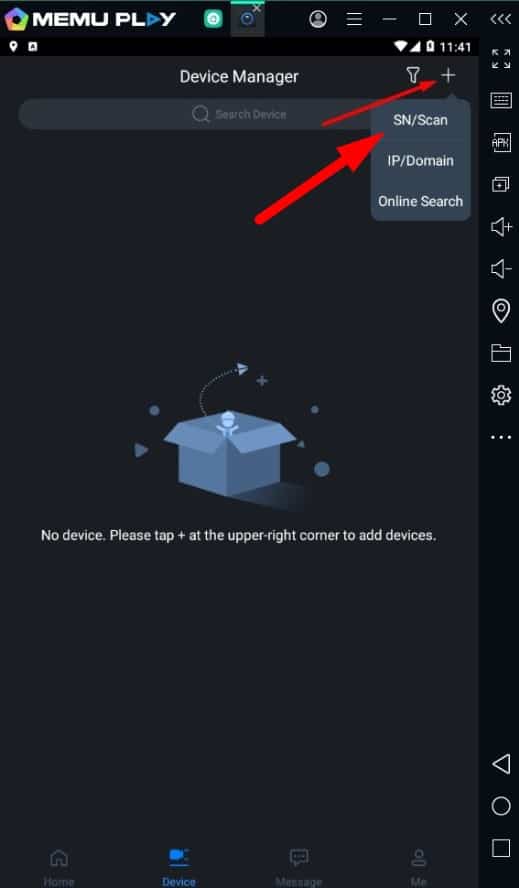
Tiếp đến phần mềm sẽ yêu cầu chọn thiết bị bạn muốn cài đặt. Ở đây mình cần cài đầu ghi DVR nên mình sẽ chọn hình cái đầu ghi DVR/XVR để tiếp tục cài đặt
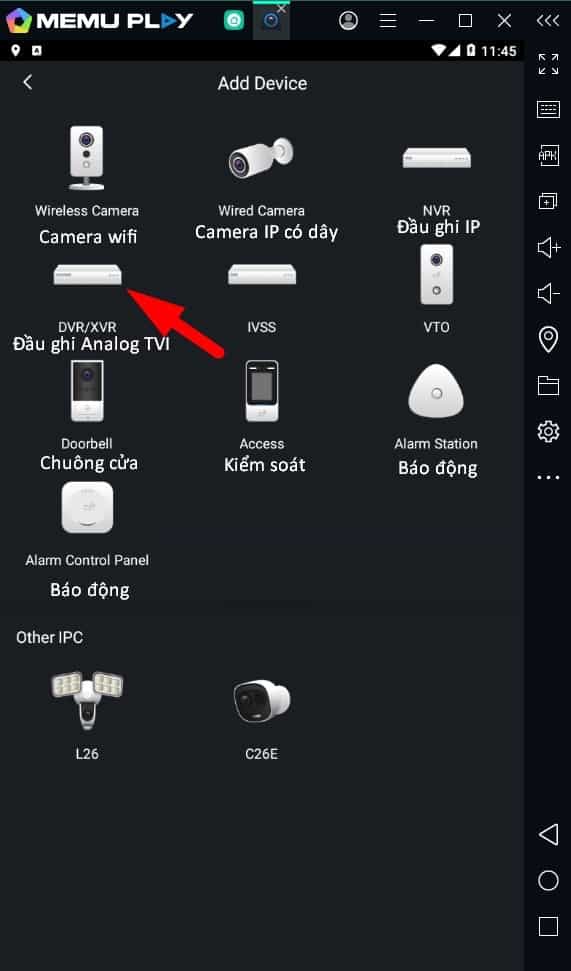
Tiếp đến điền đầu đủ thông tin của phần mềm:
- Add Mode: P2P
- SN: Serial number của thiết bị (các bạn có thể tìm trên tem của thiết bị)
- Device Name: Các bạn muốn đặ tên cho thiết bị là gì điền vào đó
- Username: Tên đăng nhập của thiết bị Dahua
- Device Password: Mật khẩu của thiết bị Dahua.
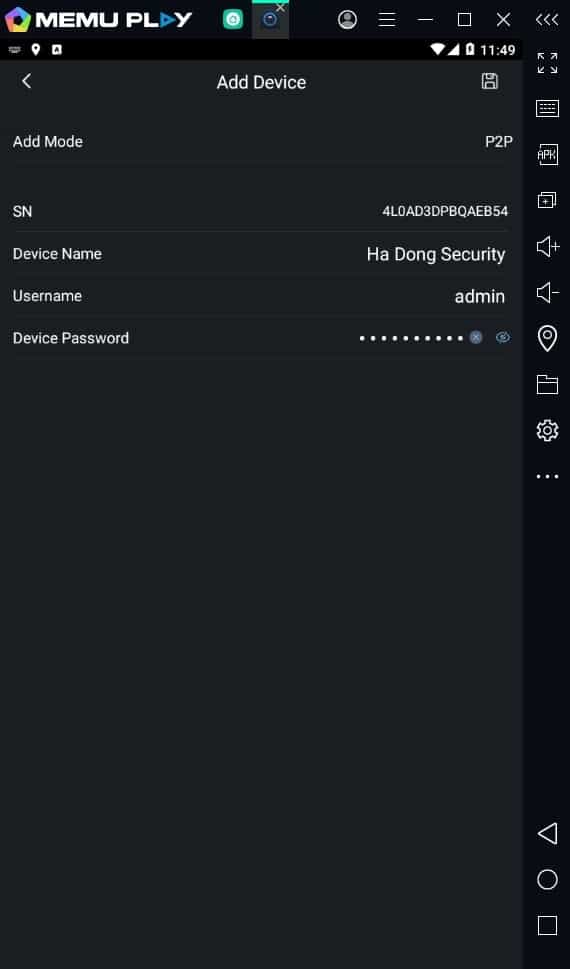
Nhập xong hết rồi nhấn vào nút Lưu. Nếu tất cả đều đúng thì ta sẽ xem được camera của mình ngay lập tức. Như các bạn thấy mình đã xem được camera rồi. Đây là cách thêm idmss gdmss pc bằng cloud P2P
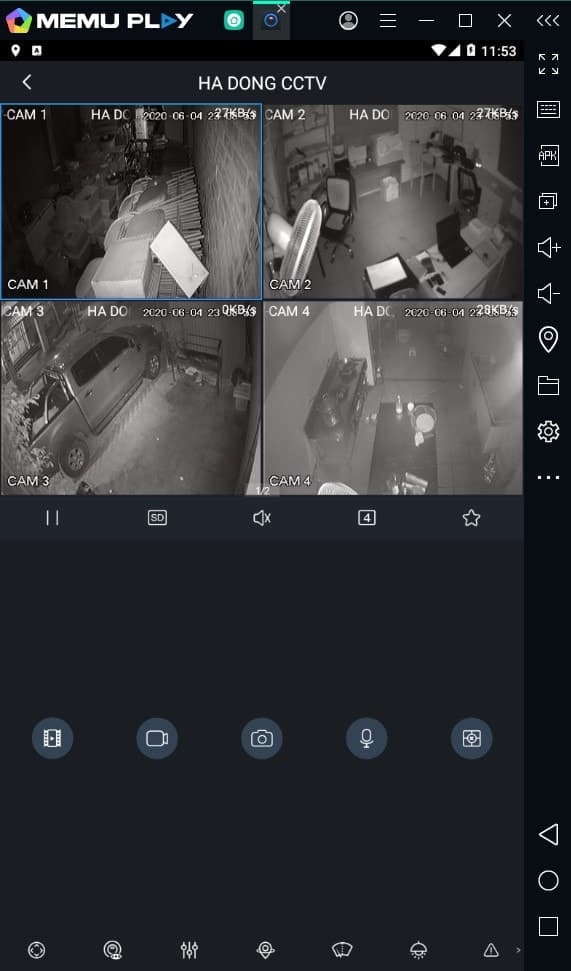
Thêm bằng tên miền DNS
Để thêm bằng tên miền DNS trên phần mềm idmss gdmss pc các bạn cần chuẩn bị các thứ sau:
- Tên miền dns đã cài trên các thiết bị dahua của bạn. (Nếu chưa có bạn có thể xem qua tên miền dyndns vĩnh viễn tại đây)
- Tên tài khoản của thiết bị dahua
- Mật khẩu camera thiết bị dahua của bạn
- Kiểu sản phẩm của bạn là gì
Trong phần Device Manager các bạn chọn vào mục + rồi đến phần IP/Domain để tiến hành thêm camera bằng tên miền.
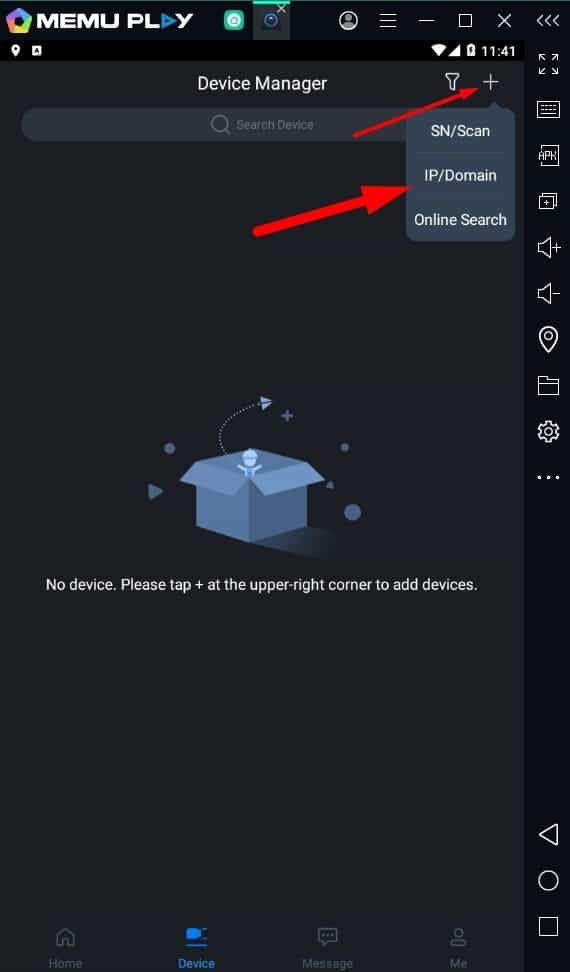
Tiếp đến chọn thiết bị các bạn muốn gán, camera wifi hoặc camera có dây, đầu ghi ip, đầu ghi ip. Của mình cài đầu ghi mình sẽ chọn DVR/XVR
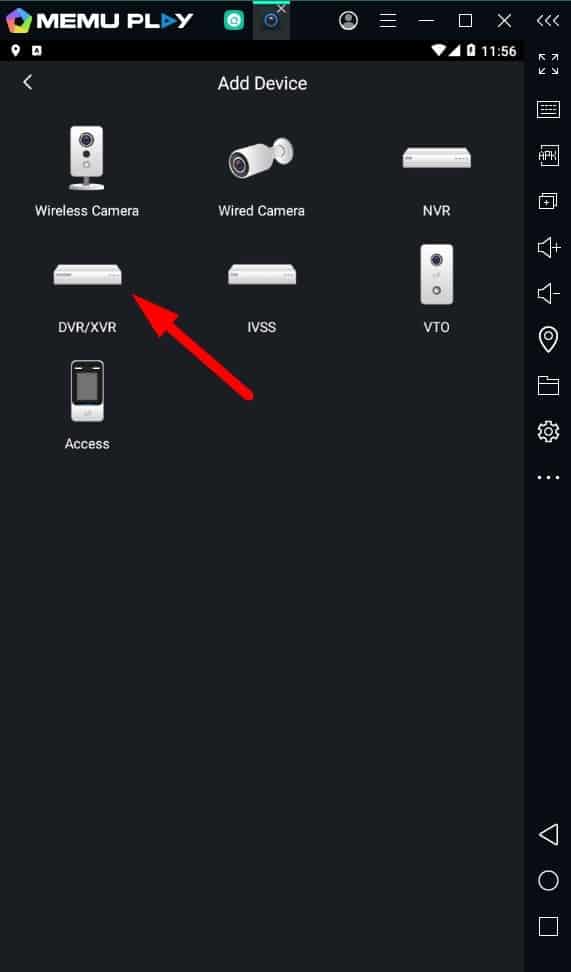
Trong phần thêm thiết bị idmss gdmss pc bằng tên miền chúng ta điền các thông tin đầy đủ như sau:
- Add Mode: chọn chế độ IP/ Domain
- Address: điền tên miền mà chúng ta đã cài đặt
- Port: Điền port của camera. Nếu chưa đổi là mặc định sẽ là 37777
- Device Name: Tên thiết bị muốn đặt, bạn có thể đặt tên gì bạn muốn
- Username: Tên đăng nhập của thiết bị dahua
- Password: Mật khẩu của thiết bị Dahua
Điền đầy đủ thông tin và các bạn nhấn biểu tượng đĩa mềm để lưu lại.
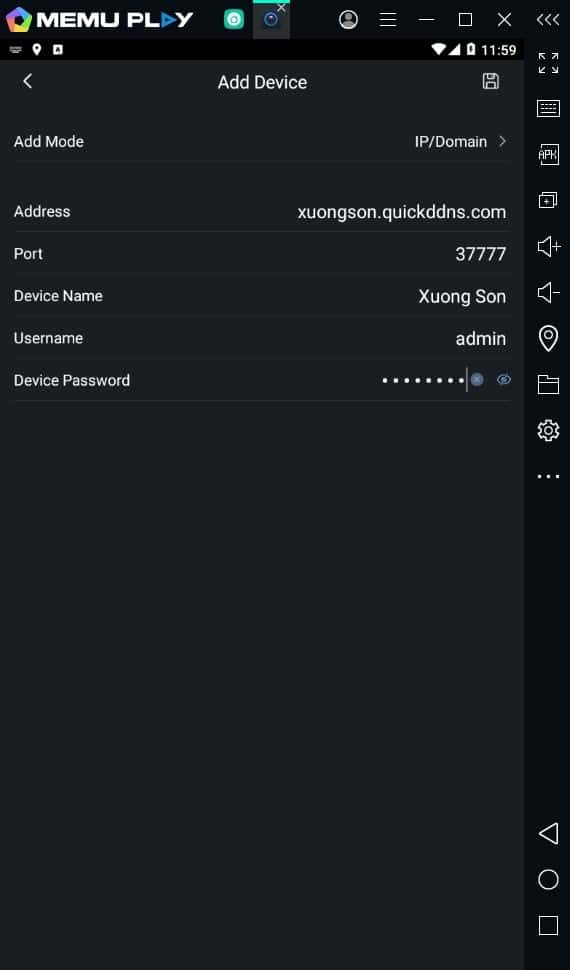
Nếu thông tin đúng chúng ta sẽ xem được ngay. Camera sẽ hiện như bạn xem trên điện thoại, các tính năng cũng tương tự.
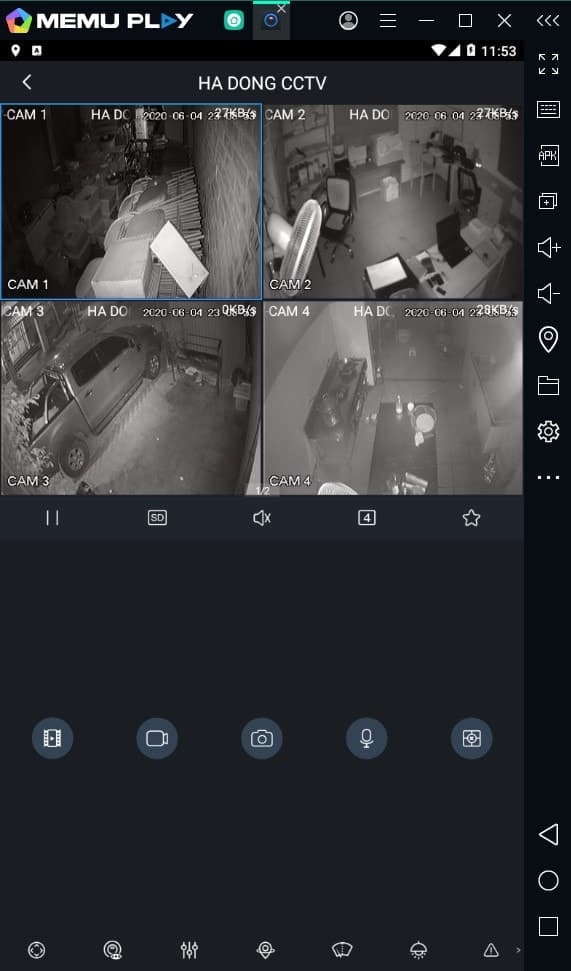
Xoay ảnh ngang cho dễ xem.
Mặc định phần mềm sẽ để đứng nên ảnh sẽ nhỏ và chiếm diện tích, hình ảnh bị vuông ko đúng tỉ lệ lên rất khó xem. Vậy theo hướng dẫn này các bạn sẽ quay lại hình ảnh trên phần mềm để camera có thể xem rõ nét hơn. Để xoay màn hình các bạn click vào dấu … và chọn biểu tượng xoay nang dọc để tiến hành xoay hình.
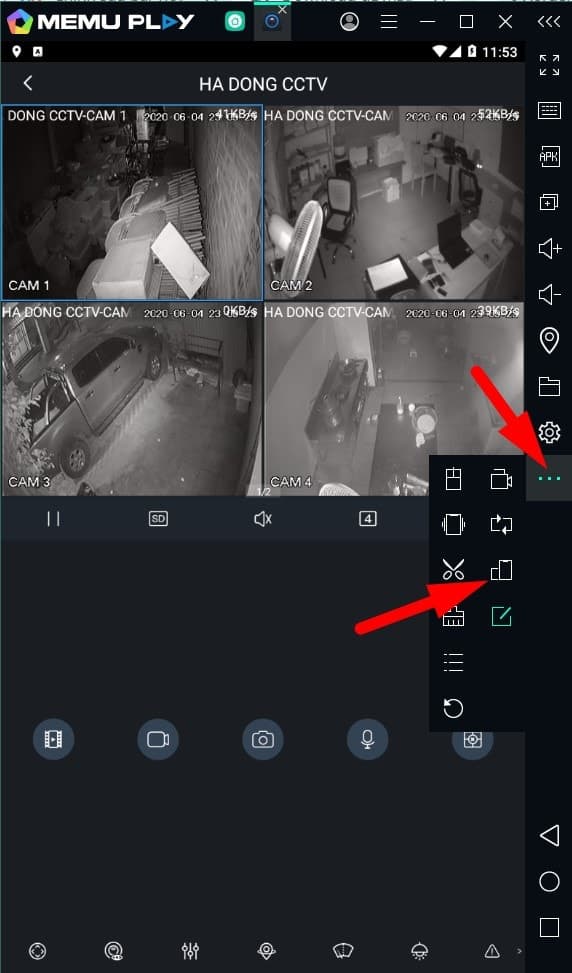
Và chúng ta hưởng thụ kết quả thôi. Hình ảnh của chúng ta đã về đúng tỉ lên 16:9 rồi đó
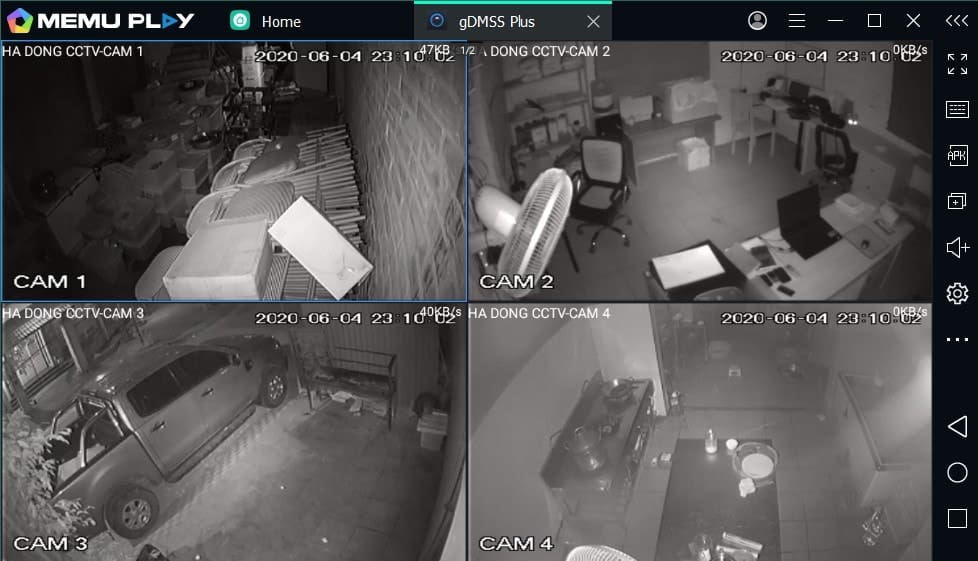
Xem lại camera
Để xem lại camera quyan sát chúng ta phải xoay ở chế độ dọc. Trong trang chủ phần mềm chúng ta click vào Video để tiến hành xem lại camera của chúng ta.
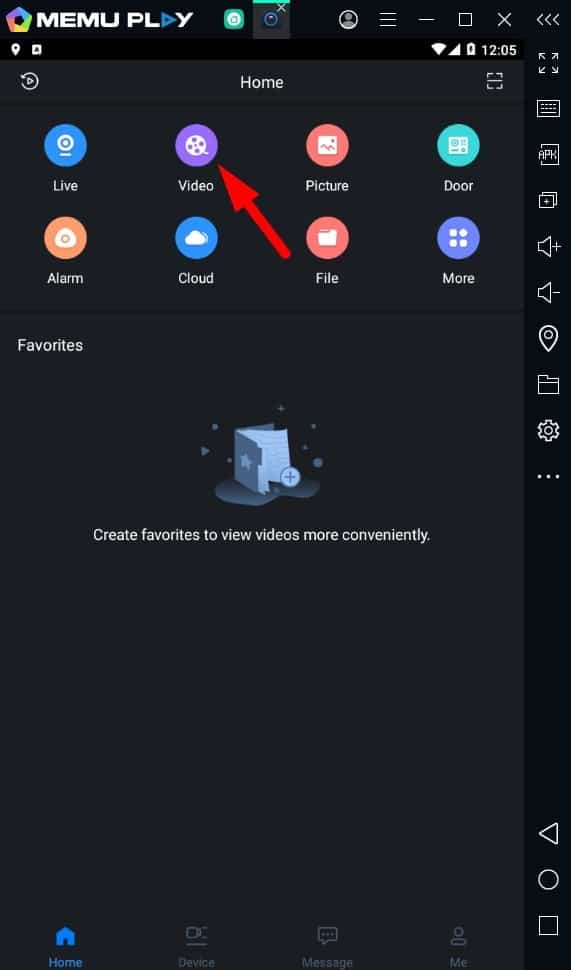
Trong phần Video Playback chúng ta click vào dấu + vào một màn hình bất kì để tiến hành xem camera trên camera đó. Chúng ta chỉ nên xem 1 camera 1 lúc để chất lượng video tốt nhất và xem dễ nhất.
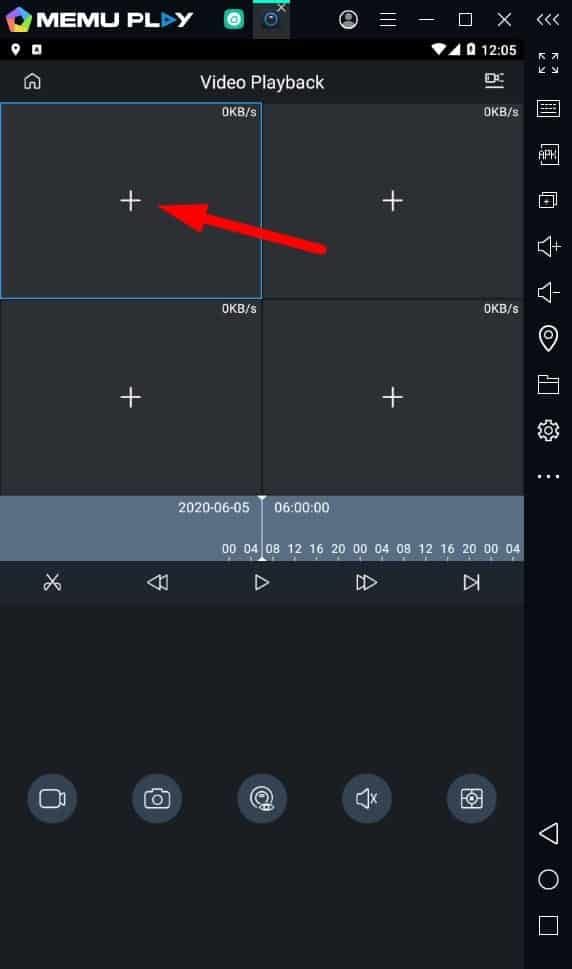
Tiếp đến chúng phần mềm chúng sẽ bắt chúng ta chọn ngày giờ, chọn kiểu phát và chọn camera muốn phát lại. Ta chọn như sau:
- Start time: Chọn ngày giờ bắt đầu muốn xem
- End time: Chọn ngày giờ kết thúc muốn xem
- Record Type: chọn All
- Và chọn camera camera bạn muốn phát lại.
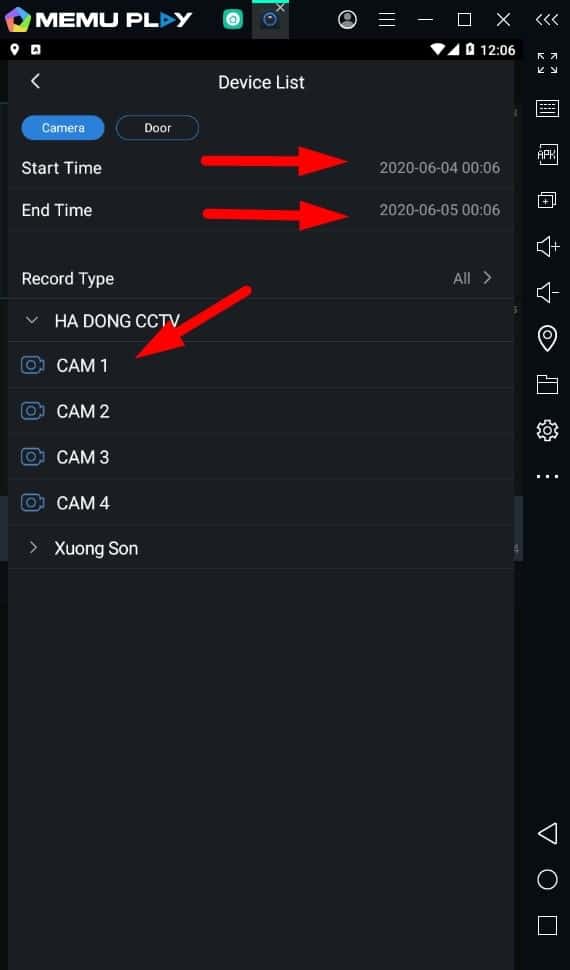
Sau khi vào xem được rồi chúng ta có thể tua kéo, xem nhanh chậm, ghi hình lại, chụp ảnh các đoạn xem lại của chúng ta tại đây.
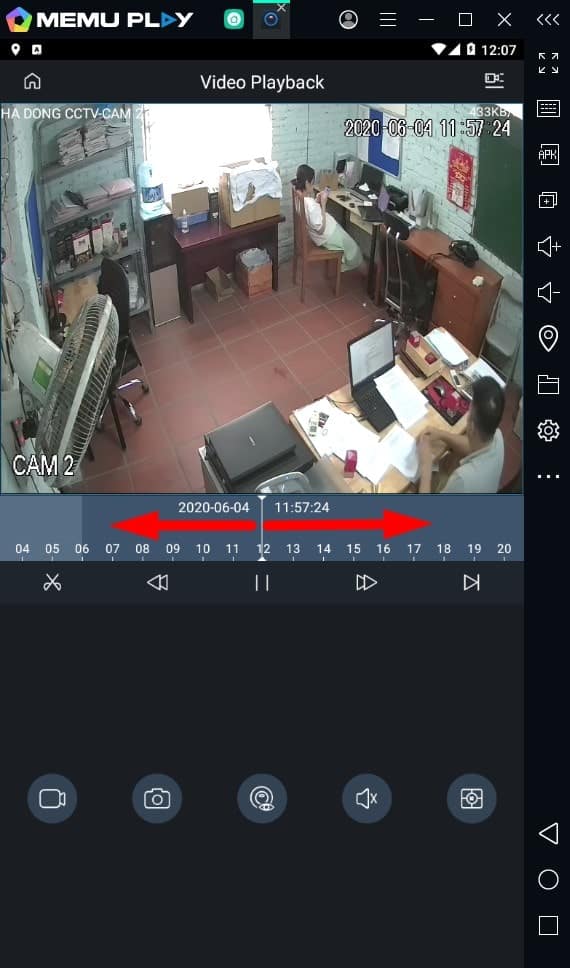
Vậy là mình đã hướng dẫn sơ qua về phần mềm này trên giả lập rồi đó. Tiếp theo mình sẽ hướng dẫn cài trên máy tính bằng phần mềm Start PSS nhé
Xem camera Dahua bằng Smart PSS.
Ngọc Thành – Camera Hà Đông


















