iVMS-4500
Cách cài đặt iVMS-4500 xem camera hikvision dễ hiểu nhất
Phần mềm iVMS-4500 là phần mềm do hãng camera hikvision viết ra phục người dùng mua camera hoặc dùng đầu ghi bên hãng. Phần mềm này dùng với đầu Hikvision rất ổn định và rất nhanh so với các phần phần mới ra của hãng.
Để cài và sử dụng iVMS-4500 chúng ta cần phải cấu hình cho đầu ghi hình nhà chúng ta trước. Sau khi cấu hình thành công rồi chúng ta mới quay lại dây và khai báo các cấu hình đó lên điện thoại để tiến hành xem qua điện thoại.
Cấu hình trước khi cài đặt iVMS-4500
Dùng tên miền
- Đã đăng kí tên miền DDNS và gán tên miền lên camera hikvision (Nếu chưa đăng kí xem đăng kí tên miền hikvision free tại đây)
- Đã mở port (Media port 8000 và rtsp port 554) trên modem nhà bạn. (Hướng dẫn mở port modem nhà mạng)
- Biết được tài khoản và mật khẩu camera.
Dùng Cloud
- Tài khoản và mật khẩu của HIK-connect (Nên dùng phần mềm hik-connect này nếu chúng ta xem bằng cloud để tốc độ xem nhanh nhất)
Chúng tôi có dịch vụ cài đặt camera từ xa dành cho khách hàng không muốn mầy mò. Nếu các bạn cần có thể tham khảo dịch vụ cài đặt camera hikvision của chúng tôi nhé
Tải phần mềm iVMS-4500
iVMS 4500 là phần mềm đa nền tảng có mặt trên hệ điều hành Android và iOS nên chúng ta sử dụng hệ điều hành nào cũng có thể sử dụng phần mềm này rồi.
Yêu cầu tải phần mềm:
- Không gian trống của điện thoại lớn hơn 100MB
- Yêu cầu phiên bản iOS 8.0 trở lên hoặc Android 6 trở lên.
- Có mạng internet để sử dụng.
Trên iPhone, iPad chúng ta tải phần mềm ở Appstore, Trên Các thiết bị Android chúng ta tải phần mềm qua CHplay.
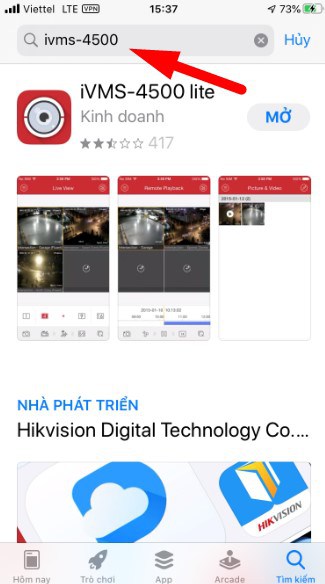
Trên hệ điều hành android nó không yêu cầu mật khẩu để tải nên tương đối dễ các bạn chỉ cần gõ đúng tên app rồi tải về là ok.
Nếu trên Iphone, ipad nó hỏi tài khoản APPSTORE thì các bạn nhập tài khoản này vào để tải phần mềm ID:
- appcamerathanhxuan@gmail.com
- Pass: A4176231021b.
Nếu máy điện thoại của bạn đang dùng tài khoản APPSTORE của người khác thì các bạn có thể xem hướng dẫn đổi tài khoản của appstore của người khác thành của mình tại đây
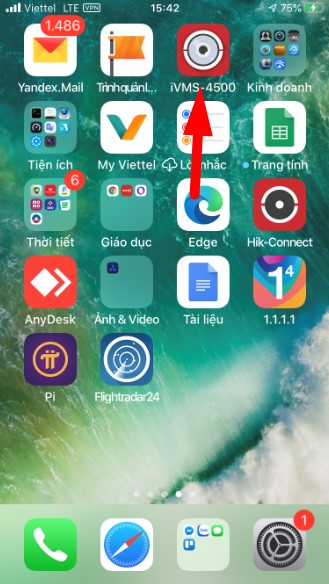
Tải xong phần mềm sẽ có một biểu tượng xuất hiện trên màn hình chính trên điện thoại của bạn như hình trên.
Chọn vùng
Lần đầu tiên đăng nhập vào các bạn chọn vùng là Châu á- Việt Nam. Các bạn lưu ý nếu xem camera bằng cloud nên chọn đúng vùng miền để có tốc độ xem nhanh nhất.
Nếu không may các bạn chọn sai các bạn có thể vào mục cấu hình để chọn lại vùng của mình.
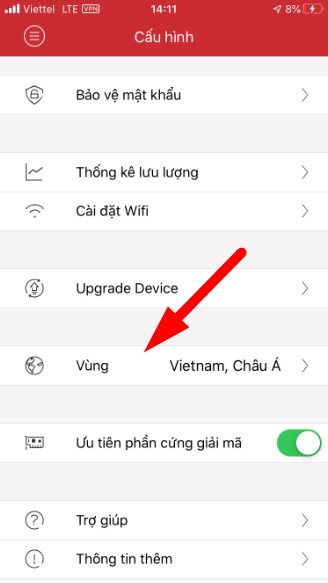
Thêm thiết bị
Ngay sau khi bạn vào trong phần mềm bạn sẽ vào phần Xem trực tiếp. Để thêm được thiết bị vào phần mềm ta vào biểu tượng Vòng tròn bên trái chọn mục thiết bị
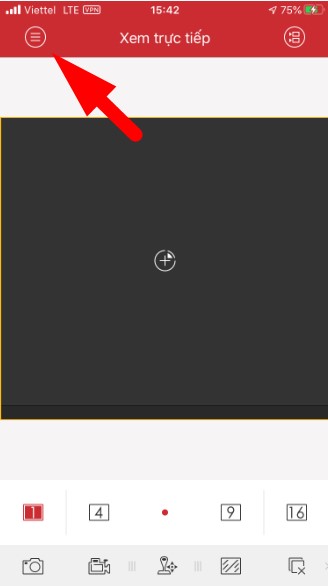
Thêm thiết bị dùng tài khoản Hik-Connect
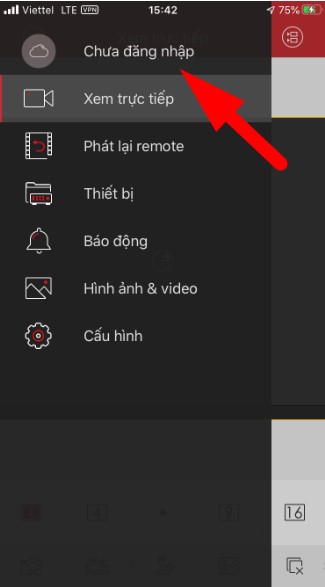
Ngay lập tức trang đăng nhập tài khoản hik-connect sẽ hiện ra. Ở đây chúng ta chỉ cần đăng nhập tài khoản là xem luôn không cần cấu hình rườm rà. Tuy nhiên tốc độ xem có phần bị chậm hơn so với tên miền.
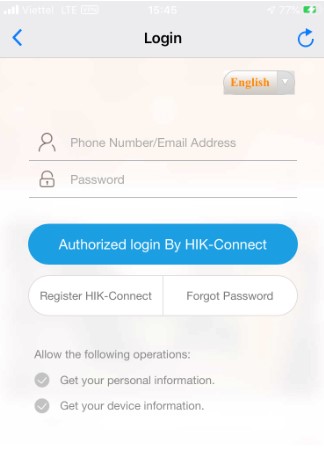
Tài khoản của chúng ta đăng nhập kiểu như sau:
- Email và mật khẩu đăng nhập bình thường
- Số điện thoại thì phải thêm 84 ở đầu. ( ví dụ 84964700666). Nếu lúc đănbg kí chúng ta đăng kí tài khoản không có số 0 thì ko điền số 0. ví dụ 84964700666

Sau khi đăng nhập thành công sẽ có danh sách thiết bị. Chúng ta muốn xem thiết bị nào thì click vào thiết bị đó và xem.

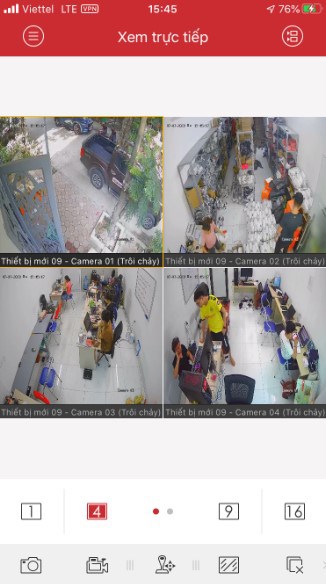
Trong trường hợp camera bắt nhập mã xác thực thì chúng ta nhập mã xác thực vào. Hoặc chúng ta có thể tắt tính năng nhập mã xác thực của tài khoản hik-connect tại đây nhé.
Thêm thiết bị bằng tên miền
Thêm bằng tên miền Hik-connect
Để thêm tên miền hik-connect trên phần mềm này chúng ta phải đăng nhập tài khoản hik-connect vào như ở bên trên.
Trên giao diện chính của phần mềm chúng ta vào mục Thiết bị. Đây là nơi để thêm thiết bị của tất cả các thiết bị có tên miền hoặc ip.
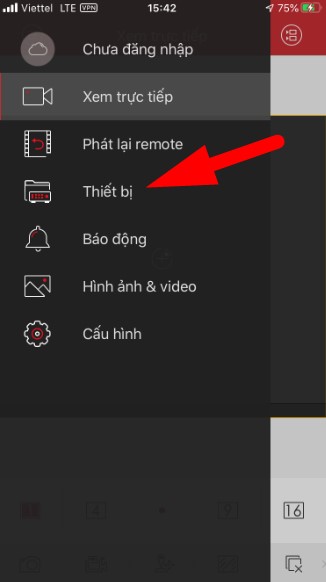
Trong phần thiết bị chúng ta chọn vào mục dấu cộng trên cùng bên phải -> Chọn gán thủ công để tiến hành gán thiết bị.
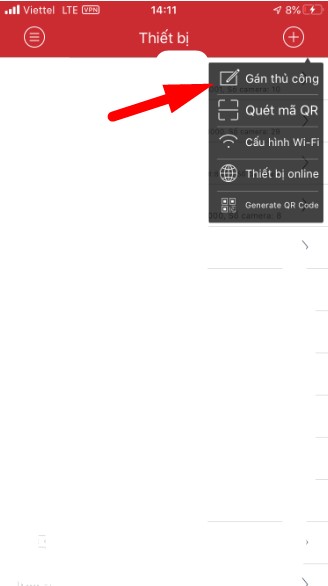
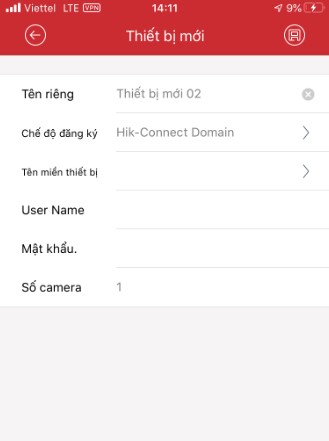
- Tên riêng: Muốn đặt gì cũng được, không muốn thì để mặc định
- Chế độ đăng kí: chọn Hik-Connect Domain
- Tên miền: Chúng ta nhấp vào danh sách và chọn đầu ghi trong tài khoản muốn thêm
- Username: Tên đăng nhập của camera
- Mật khẩu: Mật khẩu của camera
Điền xong chúng ta lưu lại nhấp vào bắt đầu xem trực tiếp và xem.
Thêm bằng tên miền thông thường/địa chỉ ip thông thường/ IPServer
Tương tự như thêm bằng HIk-connect domain chúng ta cũng Vào phần thiết bị => Chọn dấu + -> Gán thủ công
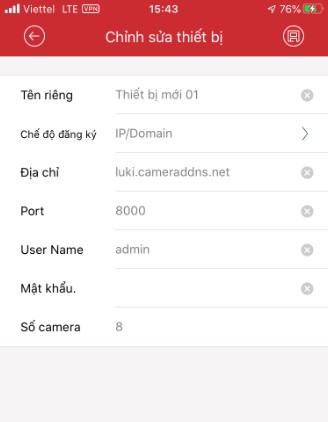
- Tên riêng: Muốn đặt gì cũng được, không muốn thì để mặc định
- Chế độ đăng kí: chọn IP/Domain
- Địa chỉ: Điền tên miền của chúng ta vào. Nếu chưa có đăng kí miễn phí tên miền hikvision tại đây
- Port: 8000 (Port này các bạn phải mở trên modem rồi mới xem được nhé.)
- Username: Tên đăng nhập của camera
- Mật khẩu: Mật khẩu của camera
Điền xong chúng ta lưu lại nhấp vào bắt đầu xem trực tiếp và xem.
Thêm bằng tên miền HiDDNS
Tên miền HiDDNS dành cho các thiết bị đời cũ đăng kí từ trước năm 2017 mới có. Tuy nhiên nhiều thiết bị vẫn còn sử dụng nên mình vẫn hướng dẫn thêm bằng tên miền HiDDNS nhé,
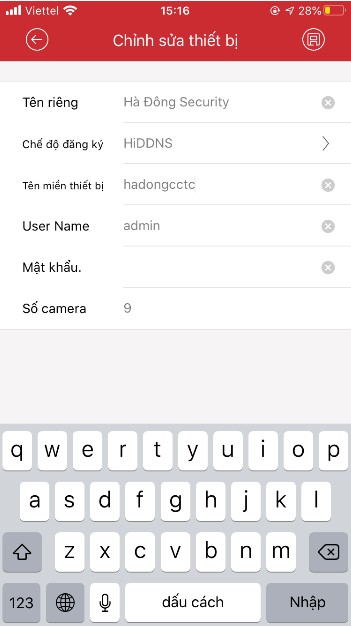
- Tên riêng: Muốn đặt gì cũng được, không muốn thì để mặc định
- Chế độ đăng kí: chọn HiDDNS
- Tên miền thiết bị: Điền tên miền HiDDNS của bạn vào
- Username: Tên đăng nhập của camera
- Mật khẩu: Mật khẩu của camera
Điền xong chúng ta lưu lại nhấp vào bắt đầu xem trực tiếp và xem.
Tắt mã hóa hình ảnh. (Dùng cho camera camera dùng song song Hik-connect và iVMS-4500)
Khi dùng song song 2 phần mềm trên ivms nó sẽ ko tự động hiện ra ô nhập mã xác thực vì thế ta sẽ không xem được. Dưới đây mình sẽ hướng dẫn 2 cách có thể xem song song 2 phần mềm này nhé,
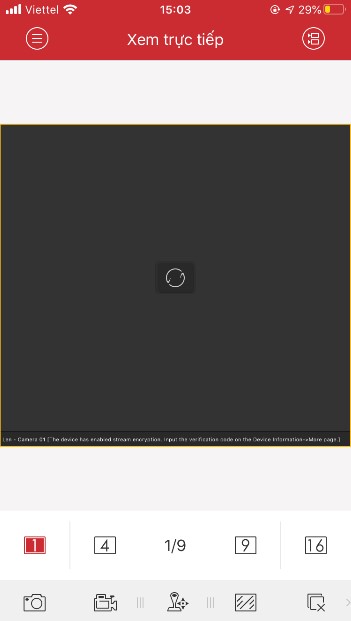
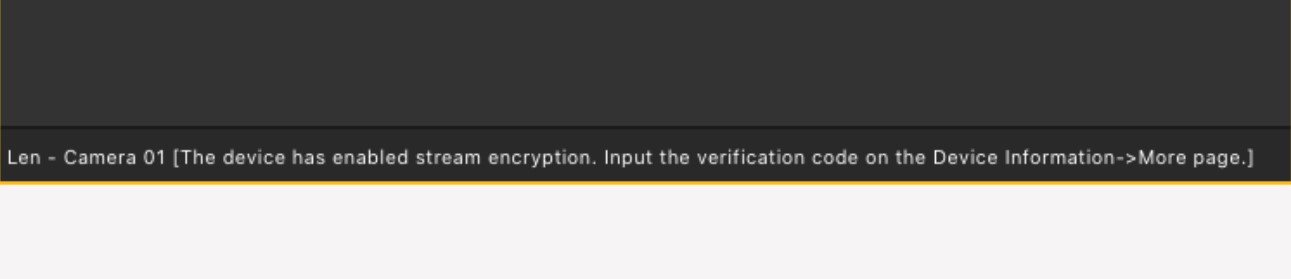
Mình tạm dịch thông báo là: Thiết bị đã bật mã hóa. Nhập mã xác nhận trong phần thiết bị
Nhập mã hóa hình ảnh để sử dụng
Sau khi các bạn có thông báo này các bạn vào phần Thiết bị -> Cấu hình camera bị mã hóa -> Vào dấu … vòng tròn bên dưới cùng của thiết bị
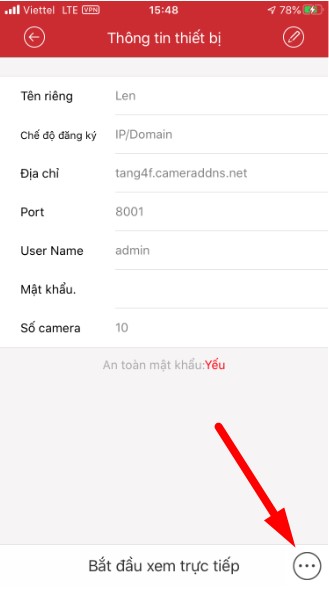
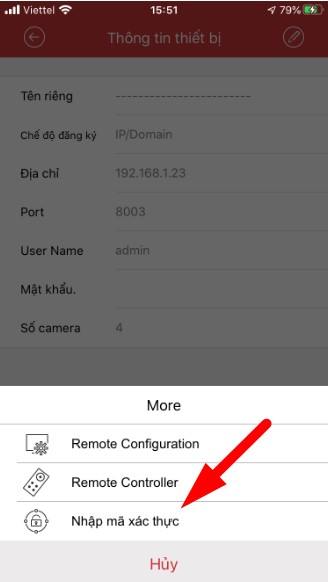
Phần nhập mã xác thực này chỉ có khi chúng ta xem bọ báo mã hóa do mã xác thực. Nếu thiết bị ko bị mã hóa thì sẽ không có phần này.
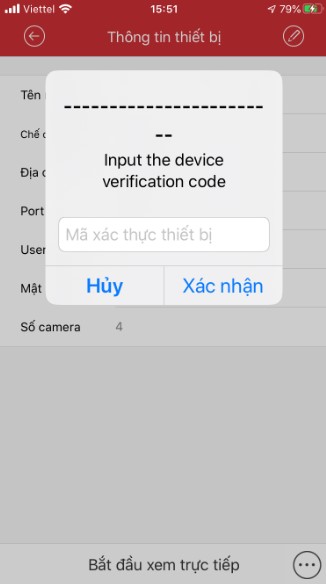
Tắt hẳn mã xác thực đầu vào
Chúng ta có thể tắt mã xác thực này ở phần mềm Hik-connect. Các bạn xem hướng dẫn tắt mã xác thực đầu vào hik-conect ở đây nhé. Bài này mình đã hướng dẫn rất chi tiết.
Xem camera
Để xem camera sau khi cấu hình tương đối dễ dàng. chúng ta quay lại Main Menuvafo phần xem trực tiếp để tiến hành xem camera.
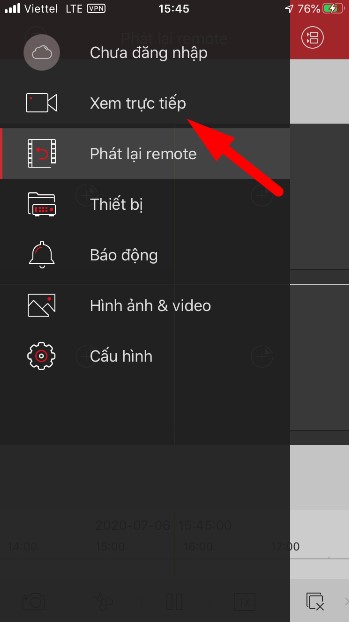

Sau khi chọn vào ô chọn camera chúng ta muốn xem camera ở đâu thì chúng ta tích vào camera ở đó rồi nhấn bắt đầu xem trực tiếp ở bên dưới. Như vậy là chúng ta đã xem được camera rồi đó.
Nếu muốn xem gộp nhiều nơi chúng ta có thể tích nhiều điểm. Nên bỏ tích những camera không có hình để dễ dàng quan sát nhất.
Cài đặt camera
Cài đặt lại thời gian
Cài đặt thời gian trên iVMS-4500 khá đơn giản/.Nếu chúng ta đã cấu hình xem trên điện thoại ok rồi chúng ta có thể cấu hình thời gian trên này luôn. Để cấu hình thời gian chúng ta làm như sau:
- Vào phần Thiết bị => Chọn vào thiết bị muốn chỉnh thời gian
- Nhấn vào biểu tượng … vòng tròn
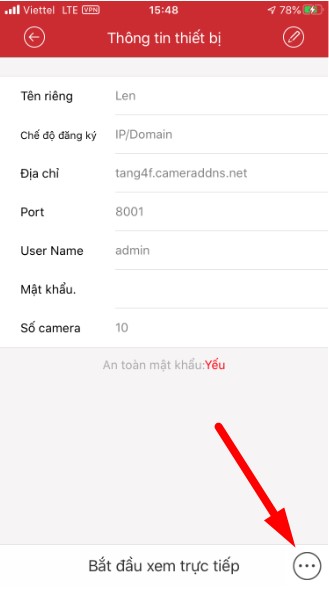
- Nhấp vào biểu tượng Remote Configuration có hình màn hình và bánh răng cài đặt.
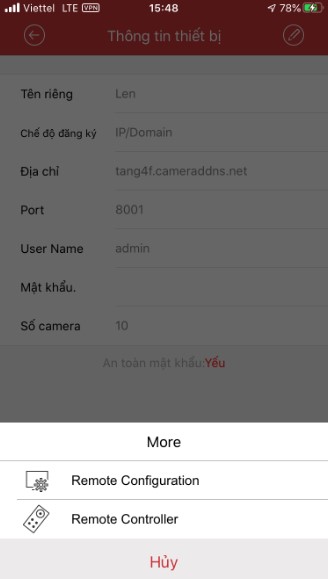
- Vào mục Time Configuration
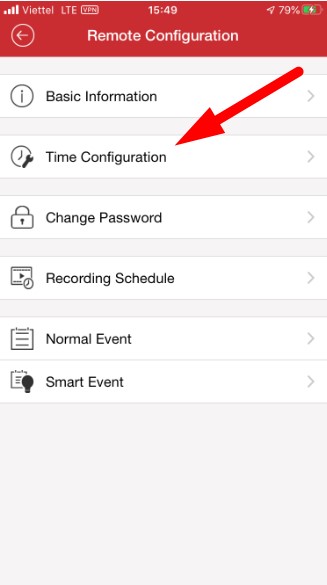
- Nhấn vào Synchronize with OS (đồng bộ thời gian giống điện thoại bạn đang dùng) Nên trước khi cài các bạn nên chỉnh lại giờ điện thoại cho đúng đẻ khi cập nhật giờ nó mới đúng theo nhé.
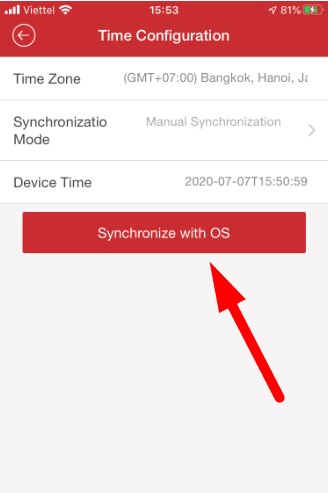
Như vậy ta đã chỉnh lại thời gian trên thiết bị của chúng ta rồi đó. Những bạn xem bằng tên miền mới sử dụng tính năng chỉnh thời gian này nhé. Các bạn dùng Cloud khi vào phần Remote Connfiguration sẽ không vào được bên trong và báo thất bại.
Cài đặt ghi hình.
Vào cài đặt
Để cài đặt ghi hình chúng ta làm tương tự như cài đặt thời gian chúng ta phải vào mục cài đặt trong mục cài đặt chi tiết của thiết bị.
- Vào phần Thiết bị => Chọn vào thiết bị muốn cài đặt ghi hình
- Nhấn vào biểu tượng … vòng tròn
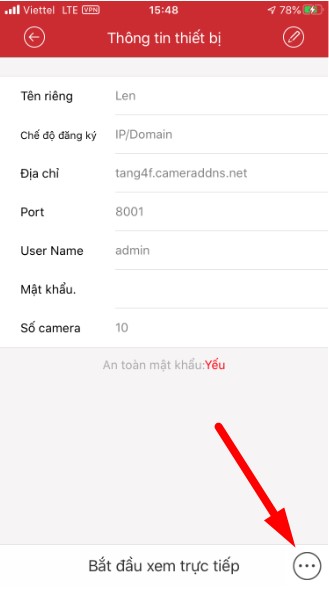
- Nhấp vào biểu tượng Remote Configuration có hình màn hình và bánh răng cài đặt.
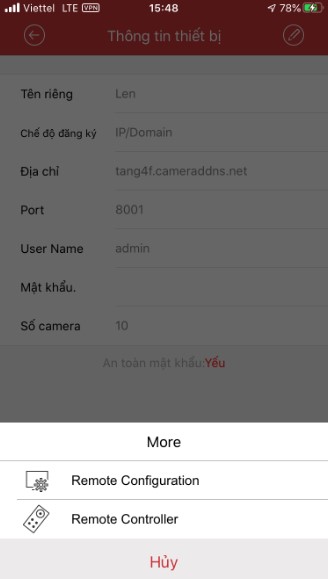
- Vào mục Recording Schedule
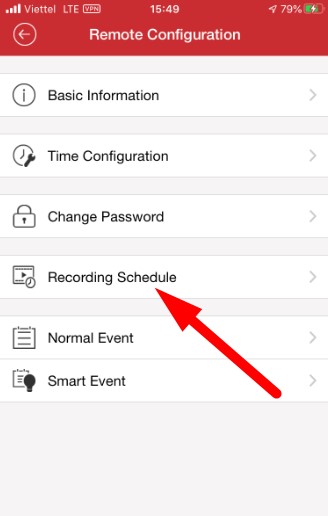
Chọn camera muốn cài
Mặc định phần mềm sẽ bắt cài mỗi ngày một lịch. tuy nhiên bạn có thể nhân bản lịch đó sau khi đã cài xong 1 ngày mà ta đã setup.
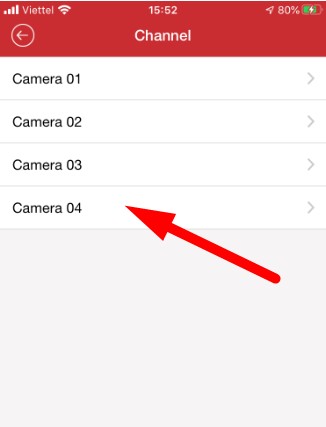
Chọn thứ muốn cài
Ví dụ mình chọn thứ 2.
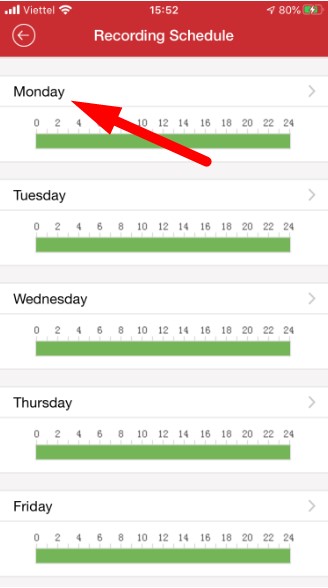
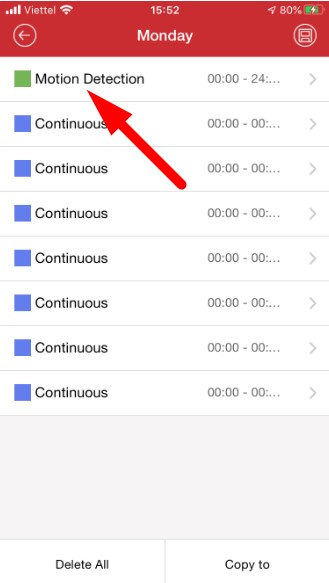
Lựa chọn kiểu muốn cài
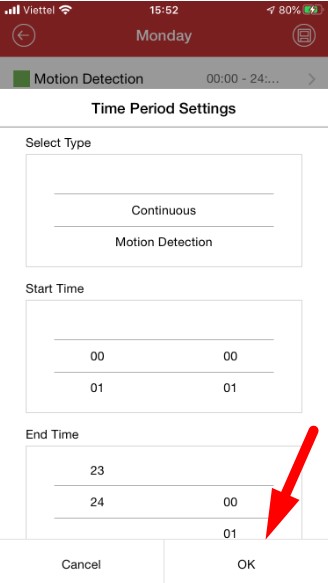
Select Type: (Chọn kiểu ghi hình)
- Continuouos: Ghi hình liên tục 24/24
- Motion Detection: Ghi hình chuyển động
- Start Time: Thời gian bắt đầu ghi hình
- End Time: Thời gian dừng ghi hình
Chọn đầy đủ xong nhấn OK.
Nếu lịch ghi của chúng ta có nhiều đoạn thì ta tiếp tục cài đặt dòng thứ 2, 3, 4, 5 … Bạn bạn có thể tạo đến 10 khoảng thời gian khác nhau.
Copy sang các ngày khác
Sau khi cài đặt đầy đủ xong các bạn click vào nút Copy và copy sang các ngày khác mà bạn muốn đặt lịch như vậy. Các bạn đang đặt cho mỗi thứ 2 mà thôi.
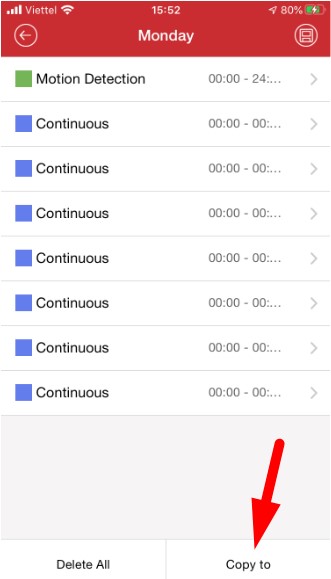
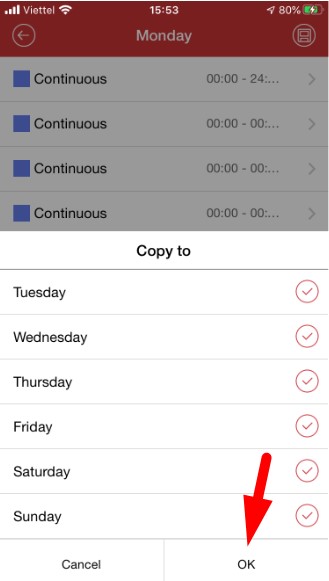
Kiểm tra lại lại ghi xem chuẩn chưa
- Nếu chúng ta ghi hình chuyển động thì Màu chỗ cài đặt ghi hình là màu xanh lá cây.
- Nếu ta cài đặt ghi hình Liên tục thì phần cài đặt ghi hình là màu xanh nước biển.
- Thanh thời gian có màu theo thời gian chúng ta cài đặt tờ 0-24h.
Đổi mật khẩu camera
Muốn đổi mật khẩu camera chúng ta phải nhớ được mật khẩu cũ của camera chúng ta mới đổi được, Nếu không nhớ mật khẩu cũ các bạn có thể khôi phục mật khẩu camera hikvision tại đây.
- Vào phần Thiết bị => Chọn vào thiết bị muốn đổi mật khẩu
- Nhấn vào biểu tượng … vòng tròn
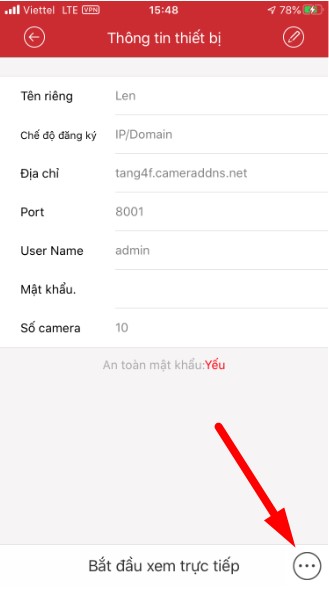
- Nhấp vào biểu tượng Remote Configuration có hình màn hình và bánh răng cài đặt.
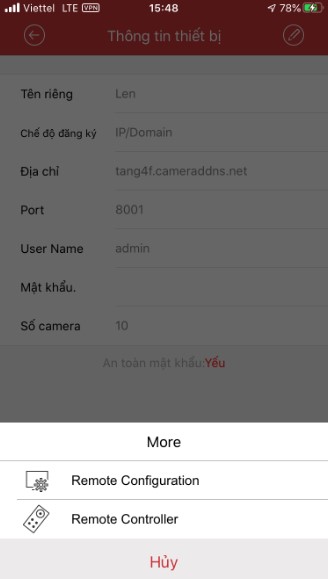
- Vào mục Change Password
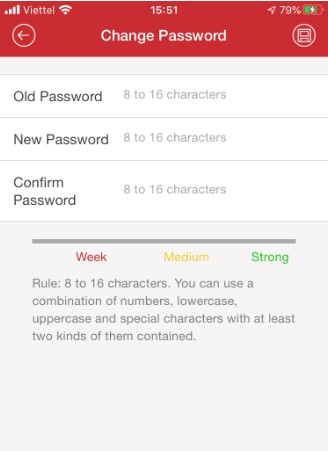
Tới đây chúng ta nhập mật khẩu cũ và mật khẩu mới vào rồi nhấn lưu lại là có thể đổi mật khẩu rồi, chi tiết chúng ta phải nhập như sau:
- Old Password: Mật khẩu cũ
- New Password: Mật khẩu mới
- Confirm Password: Nhập lại mk mới.
Mật khẩu phải đặt theo quy tắc sau:
- Từ 8-16 kí tự
- Có ít nhất 1 kí tự chữ
- Có 1 nhất 1 kí tự số
- Có ít nhất 1 kí tự chữ viết hoa



















