Hik-Connect
Hướng dẫn cài đặt Hik-connect xem bằng Cloud và tên miền
Hướng dẫn cách cài đặt hik-connect xem bằng Cloud và tên miền trên điện thoại một cách đơn giản nhất cho các bạn chưa bao giờ sử dụng phần mềm cũng có thể cài đặt được. Nếu bạn đã có 1 đầu camera hikvision thì chúng ta bắt đầu vào việc thôi.
Sau bài viết này chúng ta sẽ có những thứ sau:
- Tài khoản đăng kí Hik-connect (là sđt hoặc email của bạn)
- Mật khẩu tài khoản Hik-connect (Do bạn tự đặt)
- Mã xác thực do bạn tạo
Cần chuẩn bị gì trước khi cài đặt
- Điện thoại thông minh sử dụng hệ điều hành iOS hoặc Android.
- Đặt IP tĩnh cho camera hikvision để không bị lỗi trong quá trình sử dụng do nhảy và trùng IP.
- Camera đã kết nối với mạng
Bật Hik-connect trên thiết bị hikvision
Bật hik-connect trên trình duyệt web
Có nhiều cách bật hik-connect của đầu ghi hình lên nhưng hôm nay mình sẽ hướng dẫn các bạn 2 cách bật đó là thông qua trình duyệt web và bật trực tiếp trên đầu ghi hình.
Bật hik-connect trên trình duyệt web.
Chúng ta dùng một trình duyệt bất kì trên điện thoại hoặc trên máy tính và điện địa chỉ ip của đầu ghi hình rồi nhấn Enter.
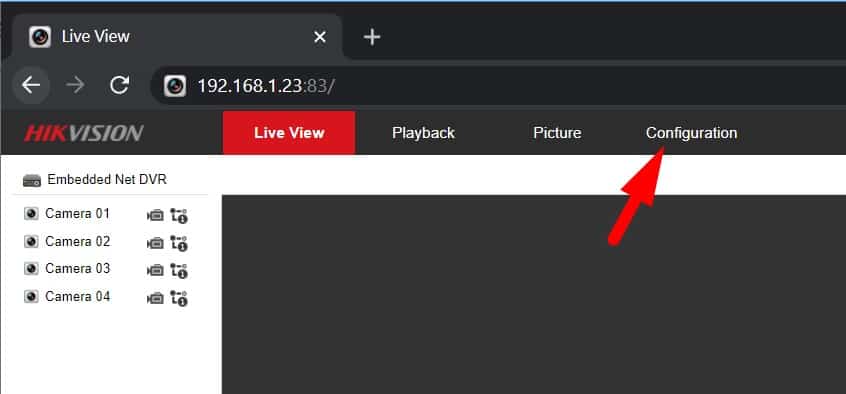
Đặt IP tĩnh & DNS
Để đặt được Ip tĩnh chúng ta vào phần Network -> Basic Setting -> TCP/IP để tiến hành set địa chỉ IP tĩnh cho đầu ghi,
Mục Đích của việc set IP tĩnh này để đầu ghi không bị nhảy IP, không bị trùng IP sau thời gian dài sử dụng.
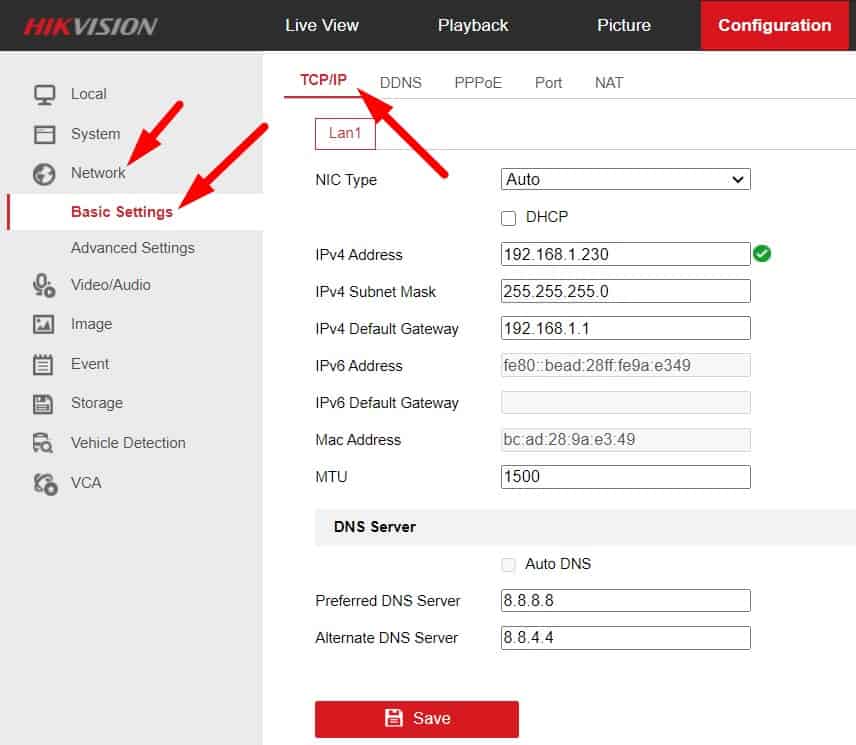
Chúng ta đặt IP tĩnh như sau:
- NIC Type: Chọn Auto
- DHCP: Không tích (Đây là mục IP tự động)
- IPv4 Adress: 192.168.1.230 (Trong đó 192.168.1 là dải mạng nhà bạn, .230 là địa chỉ IP bạn muốn đặt)
- IPv4 Subnet Mask: 255.255.255.0
- IPv4 Default Gateway: 192.168.1.1 (Tìm default gateway)
- IPv6 Adress: Để tự động
- IPv4 Default Gateway: Để tự động
- Mac Adress: Để tự động
- MTU: Để tự động
- Preferred DNS Server: Đặt 8.8.8.8 (rất quan trọng, đặt sai có thể không xem được camera)
- Alternate DNS Server: Đặt 8.8.4.4
Bật Hik-connect & tạo Mã xác thực
Để bật Hik-connect ta vào Advanced Settings -> Platform Access
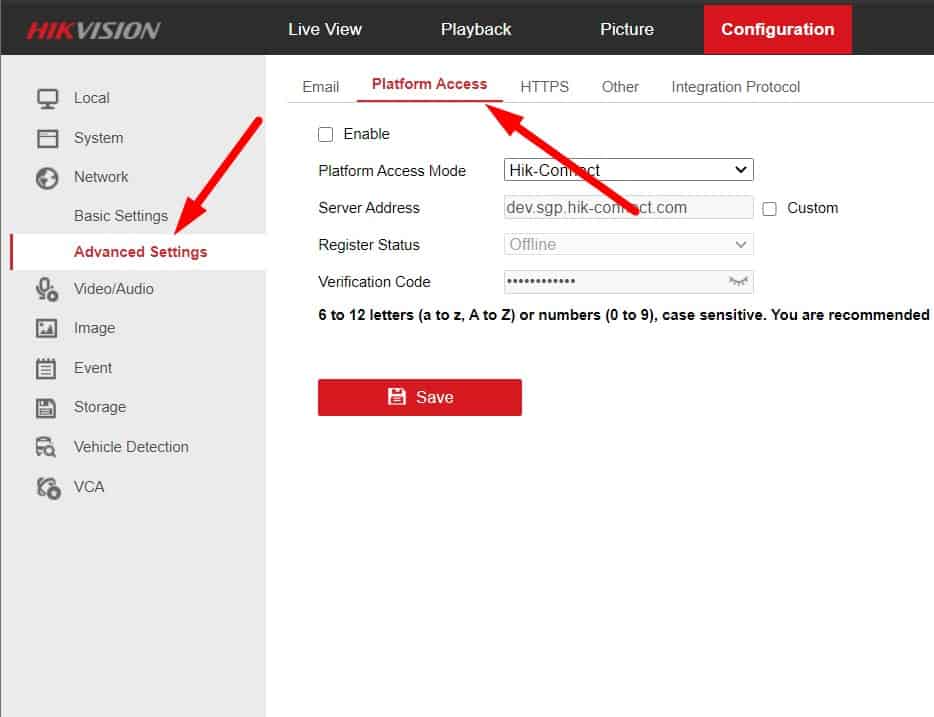
Để bật hik-connect rât đơn giản là ta chỉ cần tạo cho nó một mã xác thực rồi nhấn save là ta có thể bật hik-connect rồi.
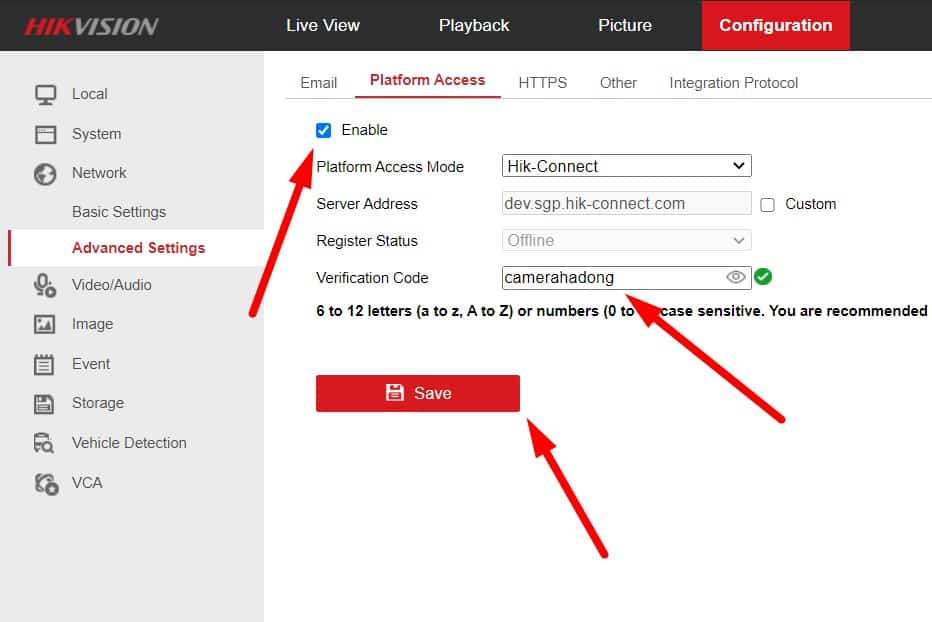
- Enale: Tích vào đây để bật hik-connect
- Platform Access Mode: Chọn Hik-connect
- Sever Address: để mặc định
- Register Status: Để mặc định
- Verification Code: Điền mã xác thực muốn tạo ( Tốt nhất nên đặt trên 8 kí tự, vừa chữ vừa số)
- Nhấn Save để lưu lại
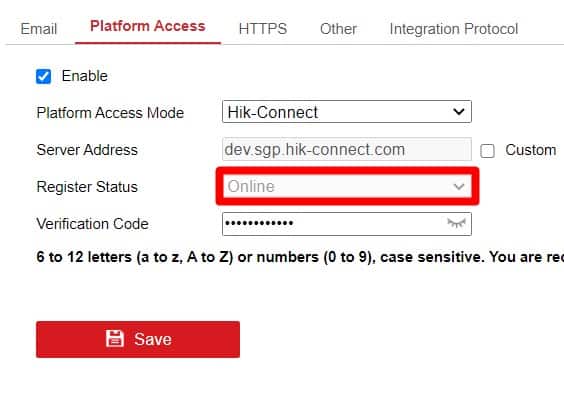
Bật hik-connect trên đầu ghi hình qua TV.
Trên giao diện mới
Hầu hết giao diện hiện nay nó là giao diện mới nên mình sẽ hướng dẫn cả 2 cách cho các bạn ai sử dụng loại nào có thể sử dụng loại đó nhé.
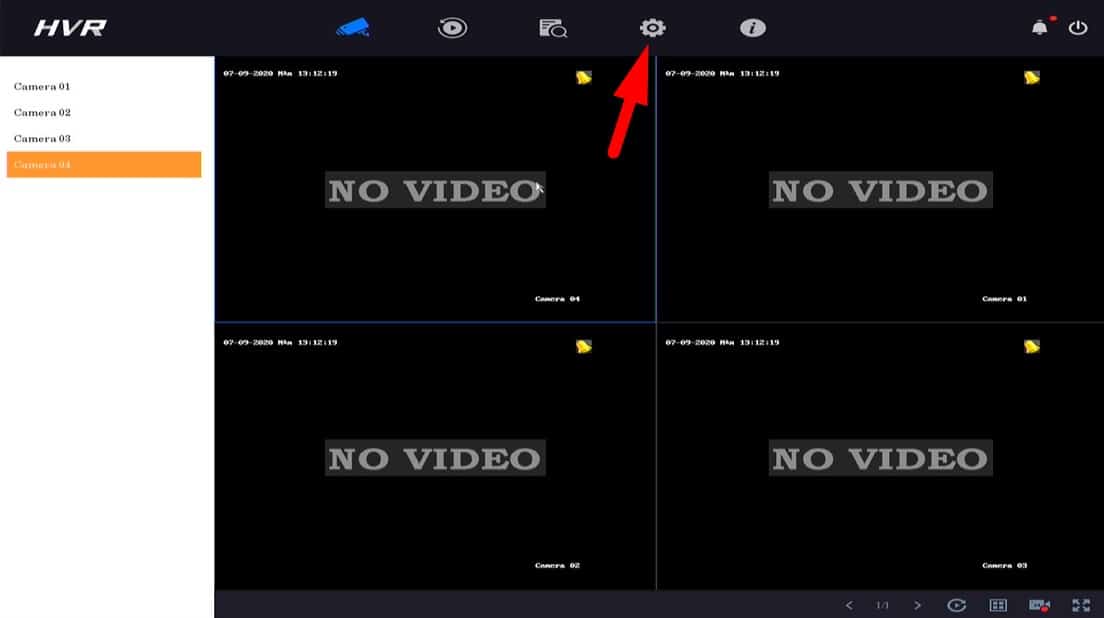
Trong phần cài đặt chọn chế độ chuyên gia để show hết những cài đặt cần thiết cho chúng ta cài đặt chính xác một cách dễ dàng nhất
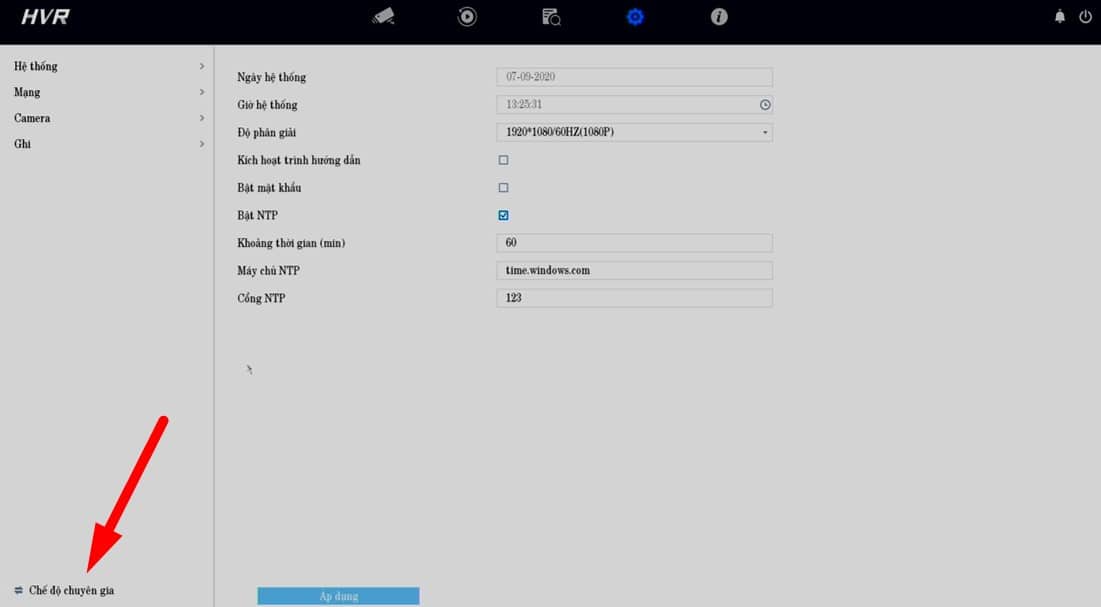
Đặt IP tĩnh và DNS sever
Tương như trình duyệt web ta sẽ làm phần này trên đầu ghi giao diện cũng không khác nhiều lắm.
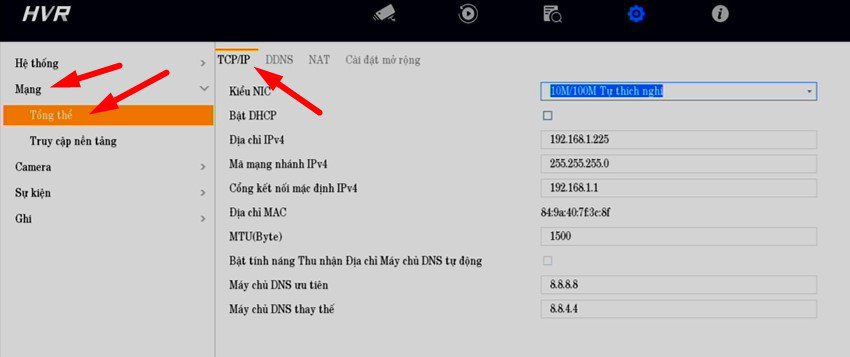
Chúng ta đặt IP tĩnh như sau:
- NIC Type: Chọn Auto/ Tự thích nghi
- DHCP: Không tích (Đây là mục IP tự động)
- Địa chỉ IPv4: 192.168.1.225 (Trong đó 192.168.1 là dải mạng nhà bạn, .230 là địa chỉ IP bạn muốn đặt)
- Mã mạng nhánh IPv4: 255.255.255.0
- Cổng kết nối mặc định IPv4 : 192.168.1.1 (Tìm default gateway)
- Mac Adress: Để tự động
- MTU: Để tự động
- Máy chủ DNS Ưu tiên: Đặt 8.8.8.8 (rất quan trọng, đặt sai có thể không xem được camera)
- Máy chủ DNS thay thế: Đặt 8.8.4.4
Bật Hik-connect và tạo mã xác thực.
Để tạo được mã xác thực ta vào phần Truy cập nền tảng. Đây là tên tiếng việt của Hik-connect.
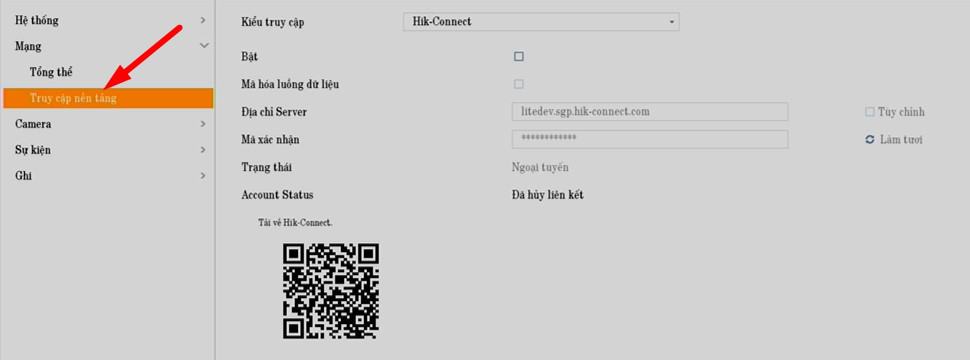
Trong này có mấy phần quan trọng chúng ta chú ý như sau:
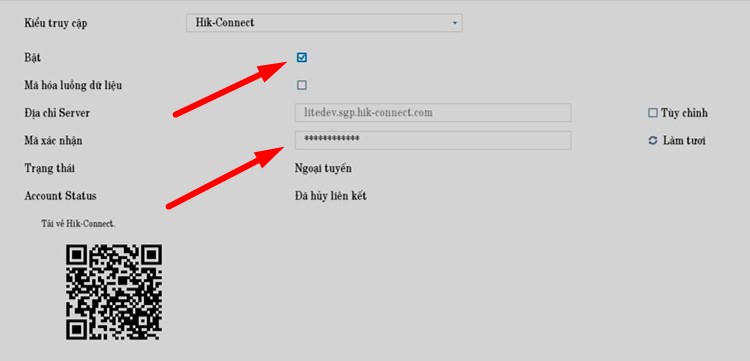
- Kiểu truy cập: Chọn Hik-connect
- Mã hoá luồng dữ liệu: Tích vào dây dữ liệucuar bạn sẽ được mã háo coa hơn tuy nhiên cài đặt sẽ khó hơn.
- Địa chỉ Sever: để mặc định
- Register Status: Để mặc định
- Mã xác nhận: Điền mã xác thực muốn tạo ( Tốt nhất nên đặt trên 8 kí tự, vừa chữ vừa số)
- Trạng thái: Mục này tự động
- Account Status: Đã huỷ liên kết tức là thiết bị này chưa được gán vào tài khoản nào. Nếu bạn gán rồi ta xem hướng dẫn ngắt kết nối tài khoản hik connect này nhé
- Nhấn Save để lưu lại
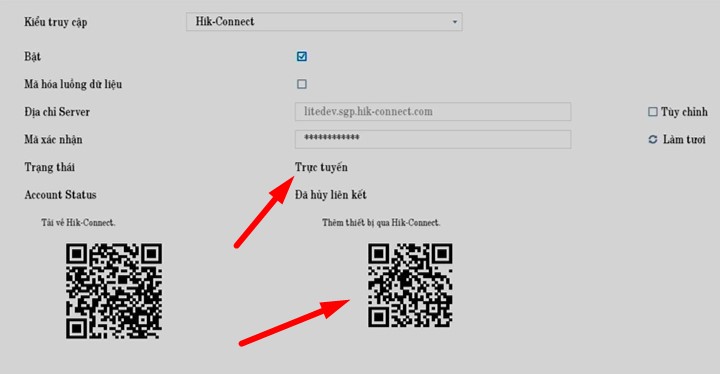
Chúng ta kiểm tra lại lần nữa xem dòng trạng thái đã báo online chưa. Nếu online rồi sẽ có mã QR tạo ra tại đây. Chúng ta để nguyên màn hình này để lát nữa dùng điện thoại để quét mã nhé.
Trên giao diện cũ
Hầu hết giao diện hiện nay nó là giao diện mới nên mình sẽ hướng dẫn cả 2 cách cho các bạn ai sử dụng loại nào có thể sử dụng loại đó nhé.
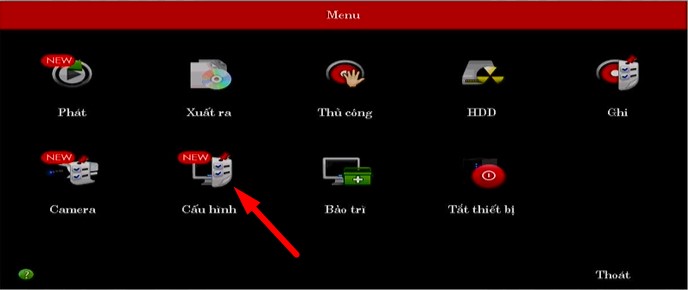
Đặt IP tĩnh và DNS sever
Tương như trình duyệt web ta sẽ làm phần này trên đầu ghi giao diện cũng không khác nhiều lắm.
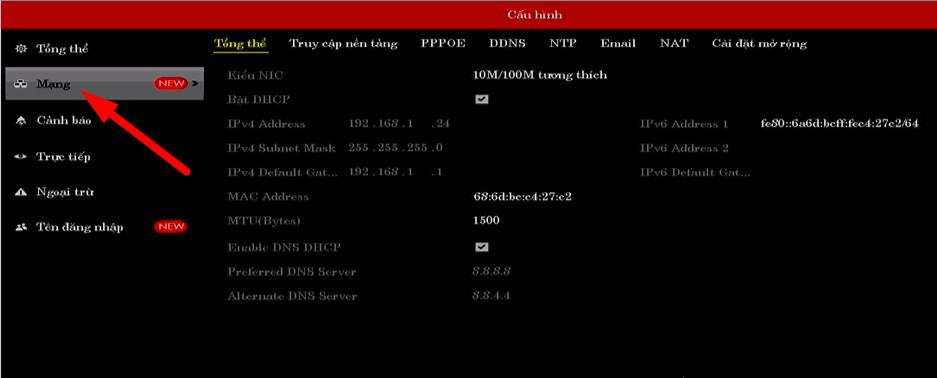
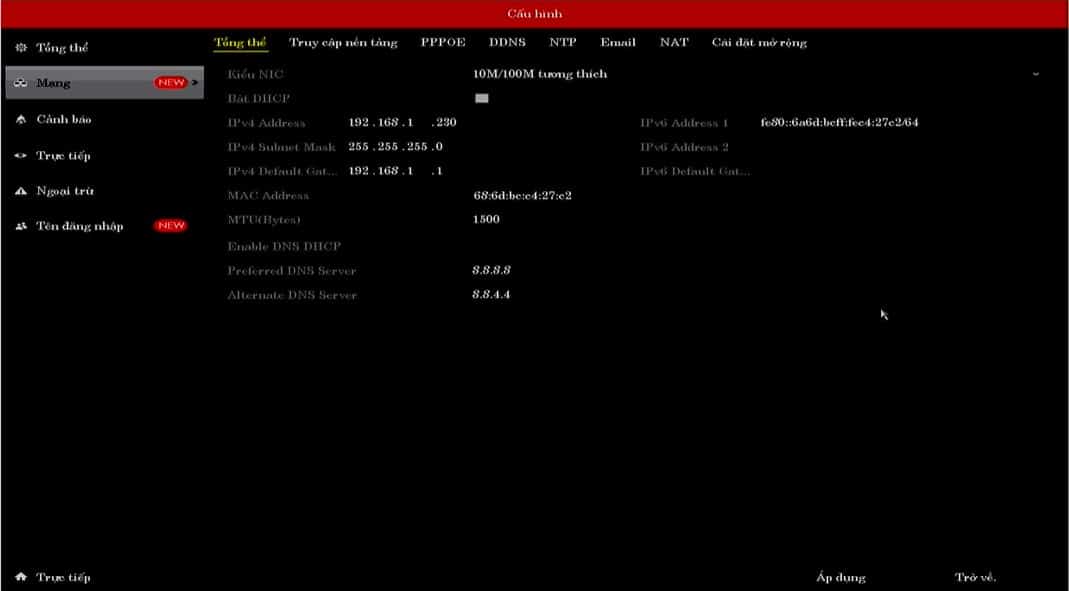
Chúng ta đặt IP tĩnh như sau:
- Preferred DNS Server: Đặt 8.8.8.8 (rất quan trọng, đặt sai có thể không xem được camera)
- Alternate DNS Server: Đặt 8.8.4.4
Bật Hik-connect và tạo mã xác thực.
Để tạo được mã xác thực ta vào phần Truy cập nền tảng. Đây là tên tiếng việt của Hik-connect.
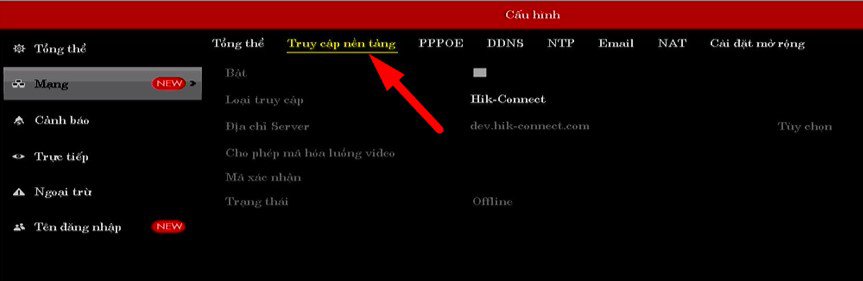
Trong này có mấy phần quan trọng chúng ta chú ý như sau:
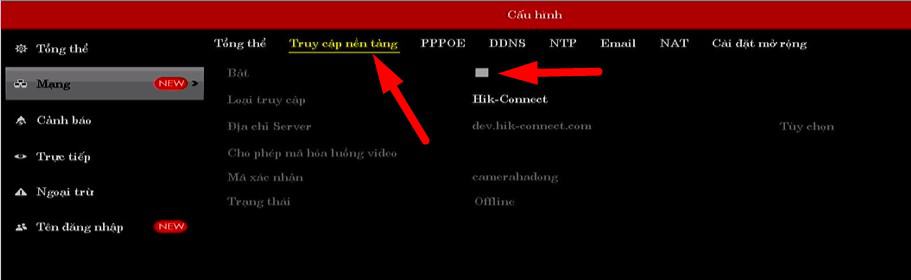
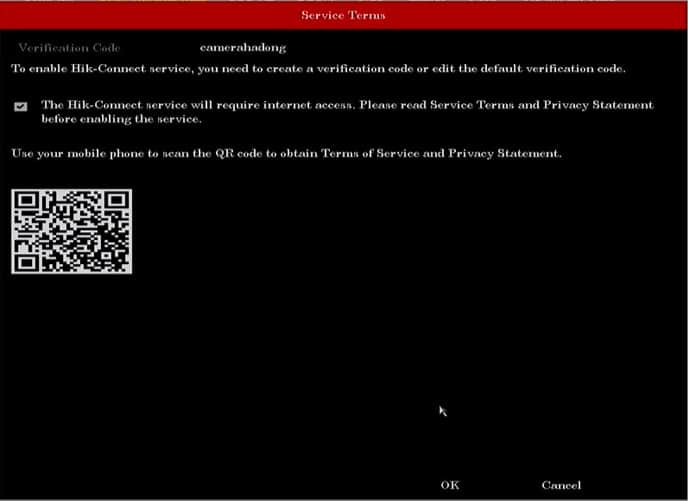
- Kiểu truy cập: Chọn Hik-connect
- Mã hoá luồng dữ liệu: Tích vào dây dữ liệucuar bạn sẽ được mã háo coa hơn tuy nhiên cài đặt sẽ khó hơn.
- Địa chỉ Sever: để mặc định
- Register Status: Để mặc định
- Mã xác nhận: Điền mã xác thực muốn tạo ( Tốt nhất nên đặt trên 8 kí tự, vừa chữ vừa số)
- Trạng thái: Mục này tự động
- Account Status: Đã huỷ liên kết tức là thiết bị này chưa được gán vào tài khoản nào. Nếu bạn gán rồi ta xem hướng dẫn ngắt kết nối tài khoản hik connect này nhé
- Nhấn Save để lưu lại
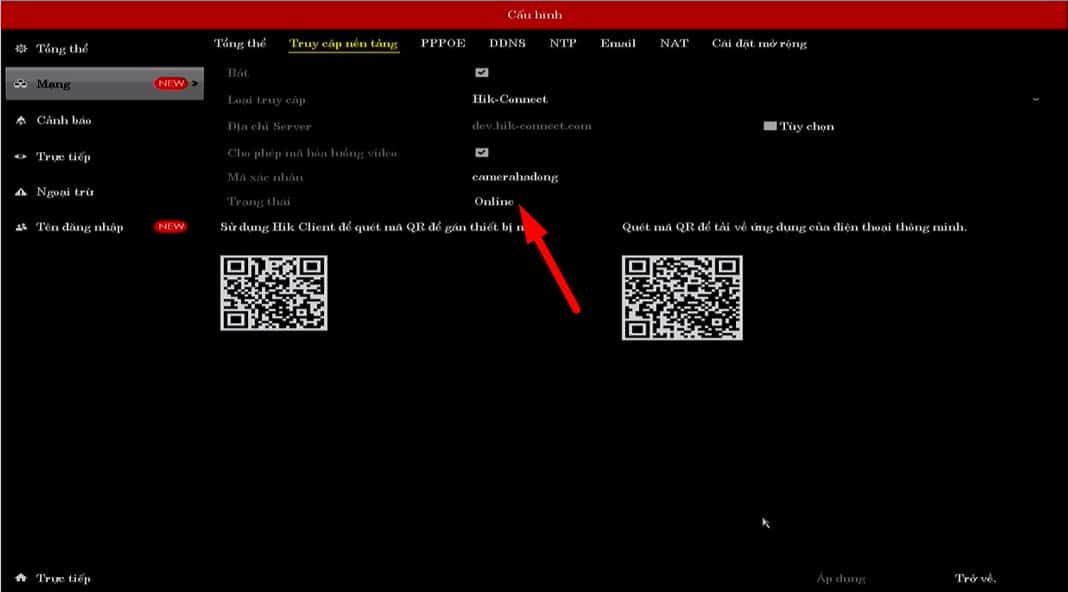
Chúng ta kiểm tra lại lần nữa xem dòng trạng thái đã báo online chưa. Nếu online rồi sẽ có mã QR tạo ra tại đây. Chúng ta để nguyên màn hình này để lát nữa dùng điện thoại để quét mã nhé.
Sau các bước trên chúng ta có đã bật được hik-connect và biết mã xác thực của mình là gì rồi nhé.
Cài đặt quản lý và xem camera bằng hik-connect
Cài hik-connect trên điện thoại.
Tải phần mềm hik-connect
Tải phần mềm hik-connect rất đơn giản. Chúng ta chỉ cần truy cập vào link bên dưới và làm theo hướng dẫn tải là ok.
- Link tải hik-connect trên android hoặc bạn có thể dùng app Hilookvision thay thế
- Link tải hik-connect trên iOS
Sau khi tải về chúng ta sẽ có ứng dụng hik-connect trên màn hình như thế này. Ấn vào đó để cài đặt.

Chọn vùng
Chọn vùng rất quan trọng trên hik-connect. Chúng ta lưu ý phải chọn đúng vùng nơi mình sinh sống để có được tốc độ xem camera nhanh nhất. Nếu các bạn chọn sai có thể vào mục cài đặt để chọn lại
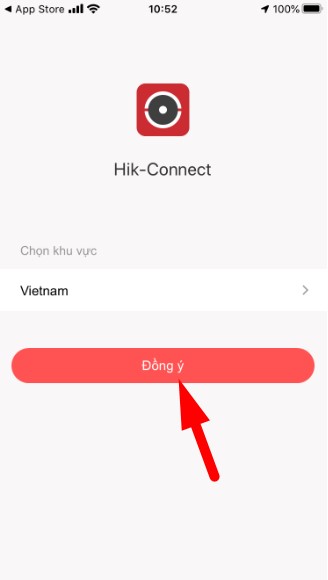
Tạo tài khoản hik-connect
Có thể tạo tài khoản bằng Email hoặc số điện thoại của bạn. Bạn muốn tạo bằng gì cũng được miễn là bạn có thể ghi nhớ tài khoản này.
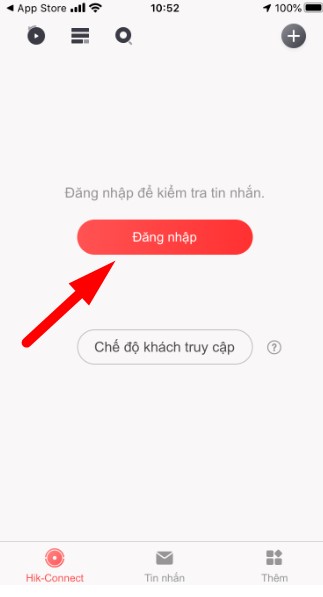
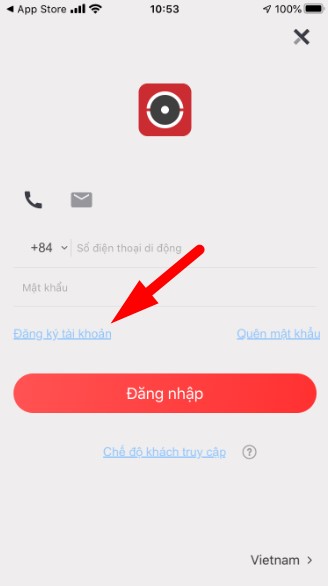
Chúng ta có thể đăng kí bằng email hoặc số điện thoại tùy ý. Lúc đăng ký ta chọn mục Email hoặc số điện thoại tương ứng để đăng kí.
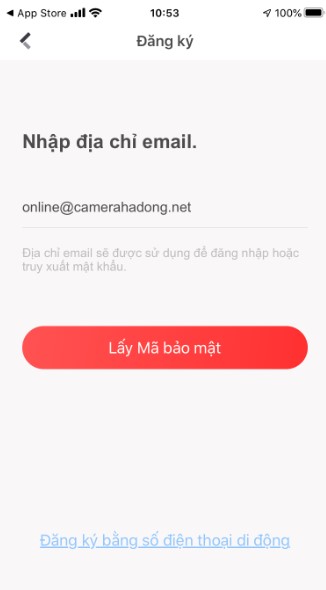
Một mã xác nhận gửi về mail của chúng ta. Chúng ta điền mã đó rồi nhấn kế tiếp để hoàn thành thủ tục đăng kí tài khoản hik-connect/.
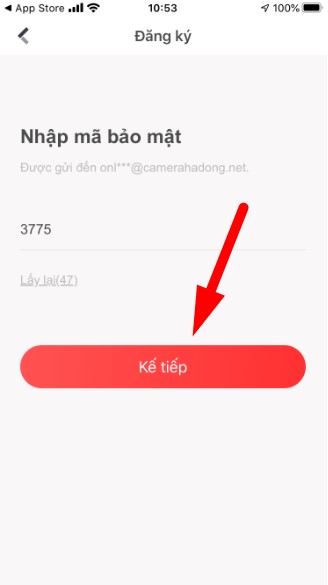
Phần mềm yêu cầu tạo mật khẩu để những lần sau đăng nhập hoặc đăng nhập sang các máy khác. Chúng ta vui lòng đặt mật khẩu cho tài khoản của mình nhé
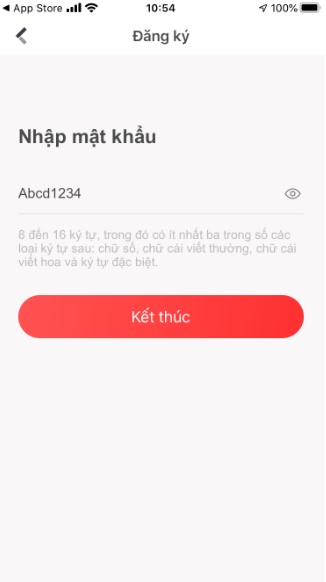
Nhấn kết thúc để hoàn tất quá trình tạo tài khoản . Các bạn lưu ý phải lưu lại tài khoản này để sau này còn đăng nhập và xem ở các máy khác neus không may phần mềm bị thoát ra nhé.
Gán thiết bị vào tài khoản
Treeo giao diện chính của phần mềm vừa chúng ta đã tạo tài khoản xong chúng ta click vào dấu + để tiến hành quét mã QR chúng ta đã tạo ra ở các bước bật hik-connect.
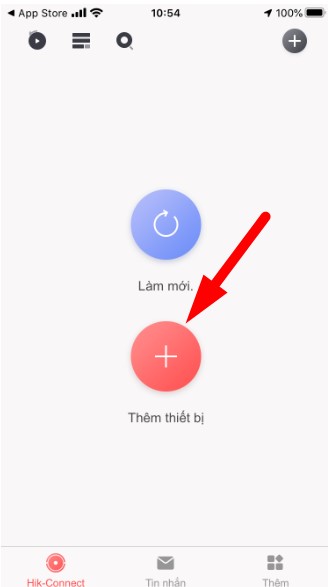
- Với cách theeo trực tiếp trên đầu ghi chúng ta chỉ việc quét mã là có thể thêm
- Nếu chúng ta thêm bằng trình duyệt web chúng ta hãy lật đầu ghi lên và quét mã dưới đầu ghi
- Trường hợp đầu ghi quá cao hoặc trong tủ ko quét đc chúng ta nhập mã Serial number thủ công bằng tay bằng cashc click vào cái bút trên cùng bên phải.


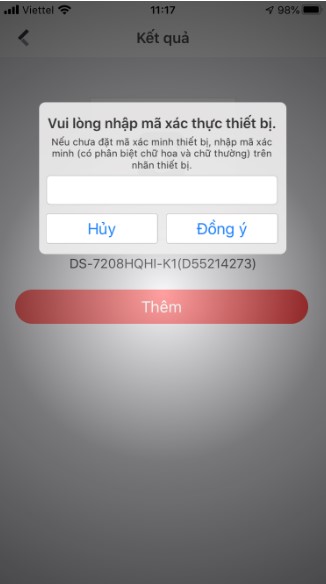
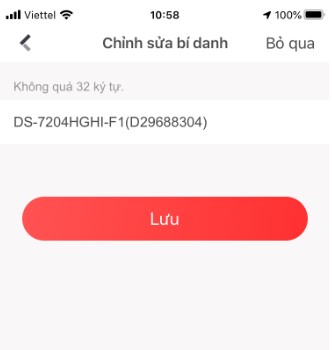
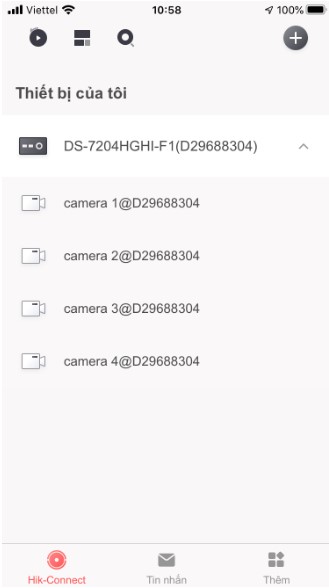
Sau khi thêm chúng ta phải ghi nhớ 3 phần đó là : Tên tài khoản, mật khẩu và mã xác thực.
Cấu hình xem bằng tên miền Hik-connect
Trước khi cấu hình xem bằng tên miền hik-connect chúng ta phải mở port cho thiết bị của chúng ta trước. Mỗi modem có một các mở port khác nhau nneen các bạn tự tìm hướng dẫn mở port modem nhà mình ở đây nhé.
Xem bằng Tên miền cho tốc độ nahnh gấp đôi khi xem bằng Cloud.
Sau khi bạn mở port xong rồi các bạn thao tác như sau: Nhấn vào thiết bị kéo giữ thiết bị sang bên trái và nhấn vào nút cài đặt có hình bánh răng. Nếu của bạn là giao diện khác thì nhấn vào dấu … cùng dòng của thiết bị.
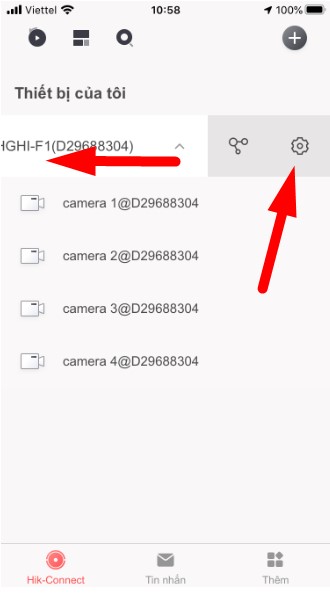
Trong mục này có rất nhiều mục để cài đặt. Ta chọn vào mục Cấu hình DDNS và chọn vào chữa chưa cài đặt
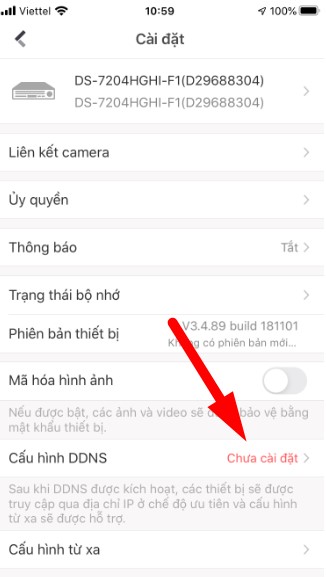
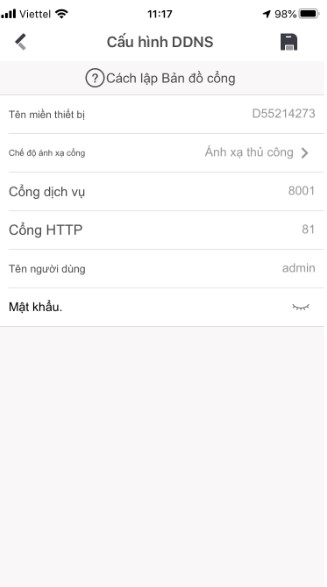
- Tên miền thiết bị: Là số serial của đầu thường để mặc định
- Chế động ánh xạ cổng: Chúng ta chọn thủ công ánh xạ
- Cổng dịch vụ: Nếu chưa đổi là 8000
- Cổng http: nếu chưa đổi là 80
- Tên người dùng: Tên tài khoản đầu ghi hoặc camera
- Mật khẩu: Mật khẩu của đầu ghi hoặc camera
- Nhấn Biểu tượng đĩa mềm trên cùng bên phải để lưu lại
Sau khi lưu nếu phần mềm báo lưu thành công tức là ta đã cài đặt thành công DDNS cho hik-connect. Chúng ta vào lại mục cài đặt không còn chữ chưa cài đặt màu đỏ là thành công rồi đó. Còn không các bạn phải cấu hình lại nhé.
Xem camera bằng tài khoản hik-connect qua máy tính.
Tiền hành tắt mã xác thực để xem trên máy tính ổ định hơn.
Để tắt mắc xác thực trên điện thoại ta kéo giữ thiết bị muốn tắt mã xác thực vào click vào nút cài đặt để tiến hành cài đặt tắt mã xác thực.
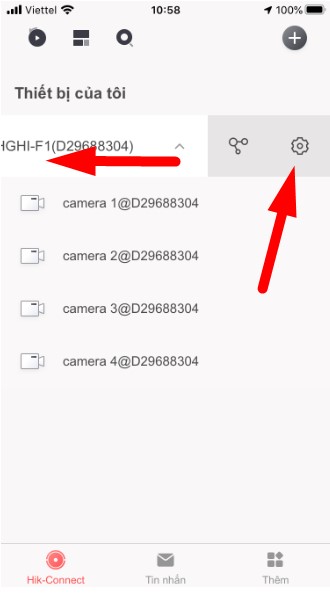
Chúng ta ấn vào nút Mã hóa hình ảnh cho mất biểu tượng màu xanh đi. Mặc định mã hóa hình ảnh sẽ tự động bật khi chúng ta kích hoạt hik-connect. Đây là bước tắt mã xác thực mà ta vẫn dùng đc hik-connect.
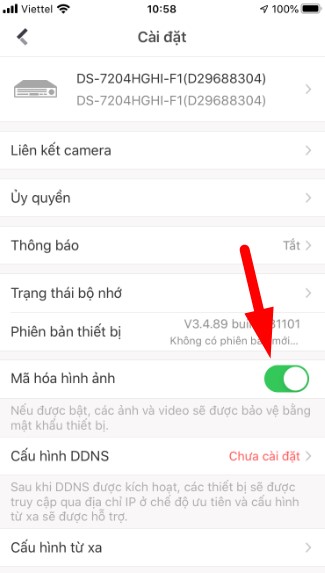
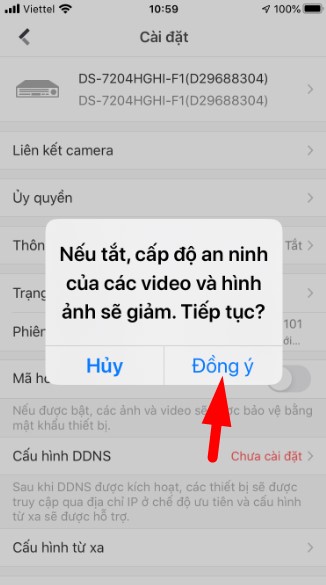
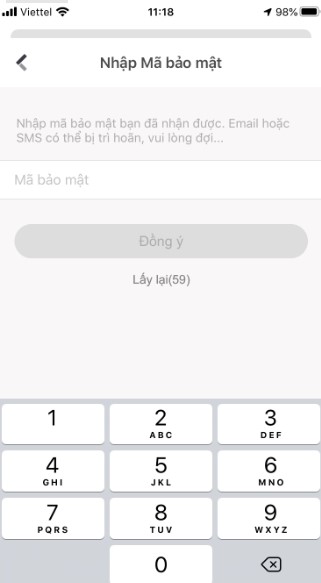
Nhập mã xác thực gửi về email hoặc số điện thoại đăng kí. Mã xác thực là số có 4 kí tự. Nhập xong chúng ta nhấn đồng ý để tắt.
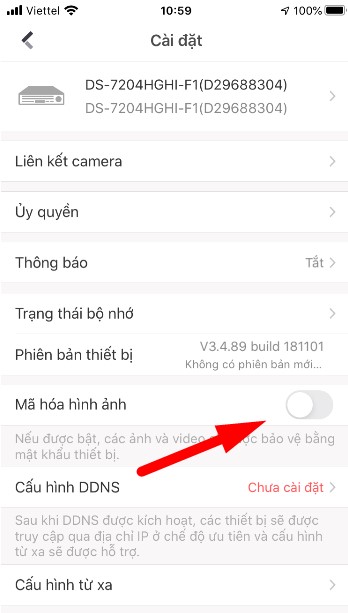
Xem hik-connect qua trình duyệt web.
Để xem camera qua hik-connect bằng trình duyệt web các bạn phải mở port trên các thiết bị modem nhà mình mới có thể xem camera nhà các bạn trên trình duyệt web. Và chúng ta chỉ có thể xem camera trên trình duyệt Internet Explorer mà thôi.
Đầu tiên bạn vào trang web hik-connect.com để lấy địa chỉ ip của thiết bị. ở trang hik-connect.com các bạn đăng nhập bằng tài khoản Hik-connect
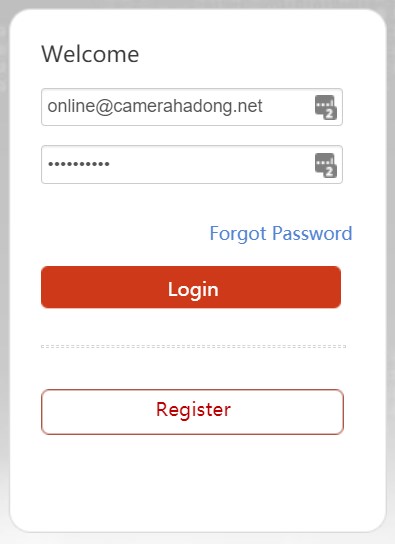
Sau khi đăng nhập thành công các bạn sẽ có IP của đầu ghi nhà mình. Click thằng vào IP đó là bạn sẽ xem được camera nhà mình rồi.

Sau khi các bạn click vào link đó sẽ hiện lien đăng nhập như bình thường lúc bạn vào cấu hình trên trình duyệt web nhé. Nhưng ở đây là bạn có thể xem và cài đặt từ xa.
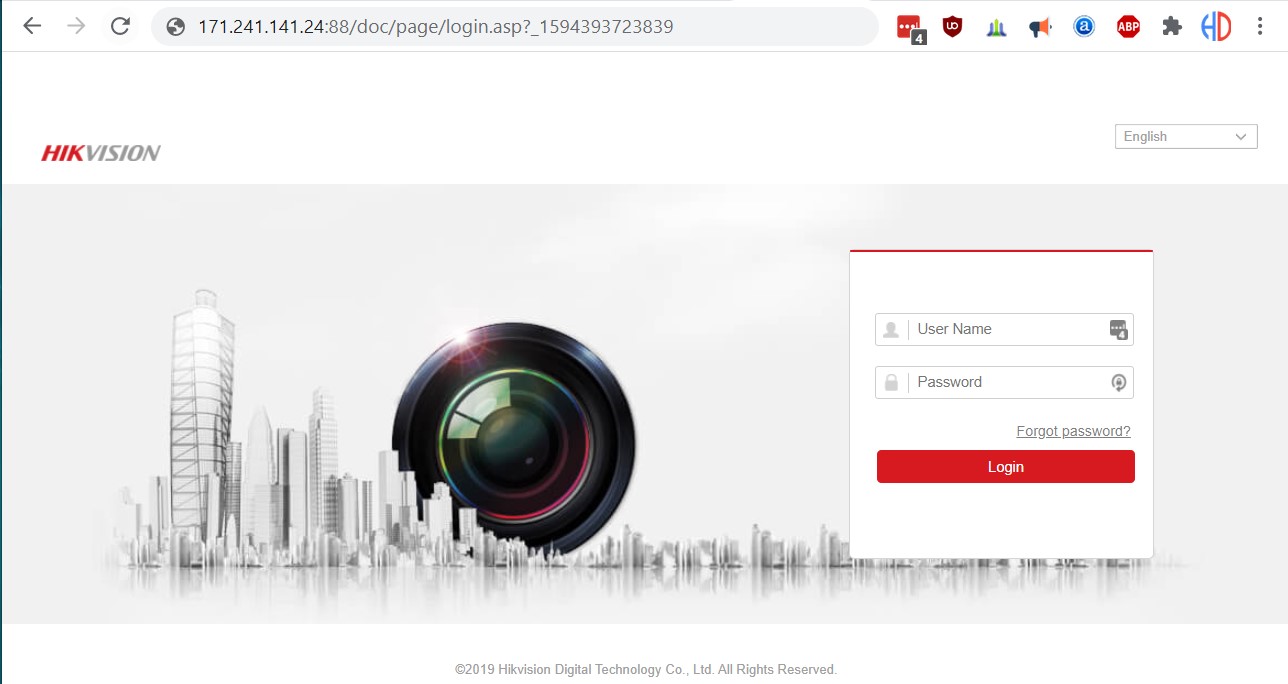
Sau khi vào được trong xem hướng dẫn xem camera hikvision trên trình duyệt internet explorer này nhé
Xem camera hikvision qua phần mềm ivms-4200 bằng tk hik-connect
Đầu tiên các bạn vài địa chỉ này để tải và cài đặt phần mềm ivms 4200 về máy tính của bạn trước. Sau đó mới tiến hành add tài khoản hik-connect vào phần mềm để xem.
Trong giao diện chính của phần mềm các bạn vừa cài đặt các bạn vào Device Management.
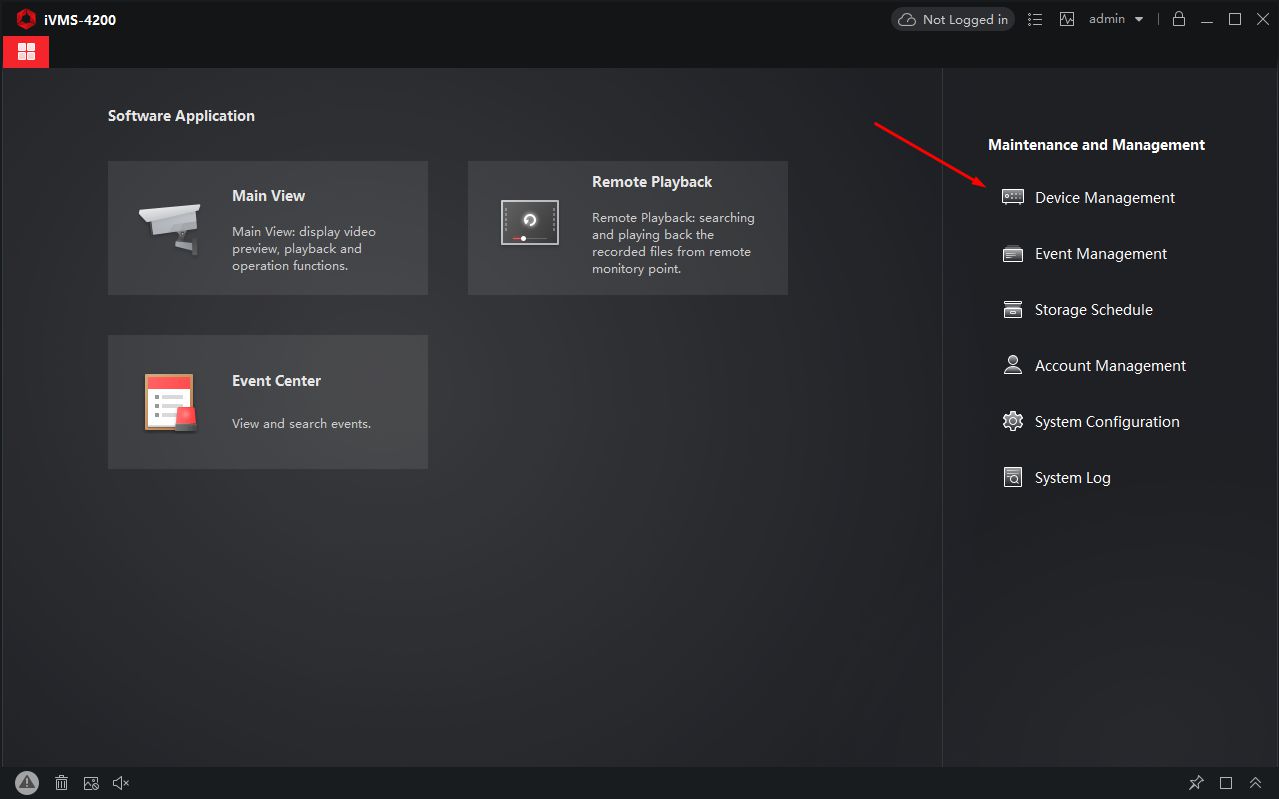
Phần Add hiện ra. Có rất nhiều nút ở đâu nhưng các bạn đừng quan tâm. Trong danh mục bên trái chọn vào Device -> Chọn Add
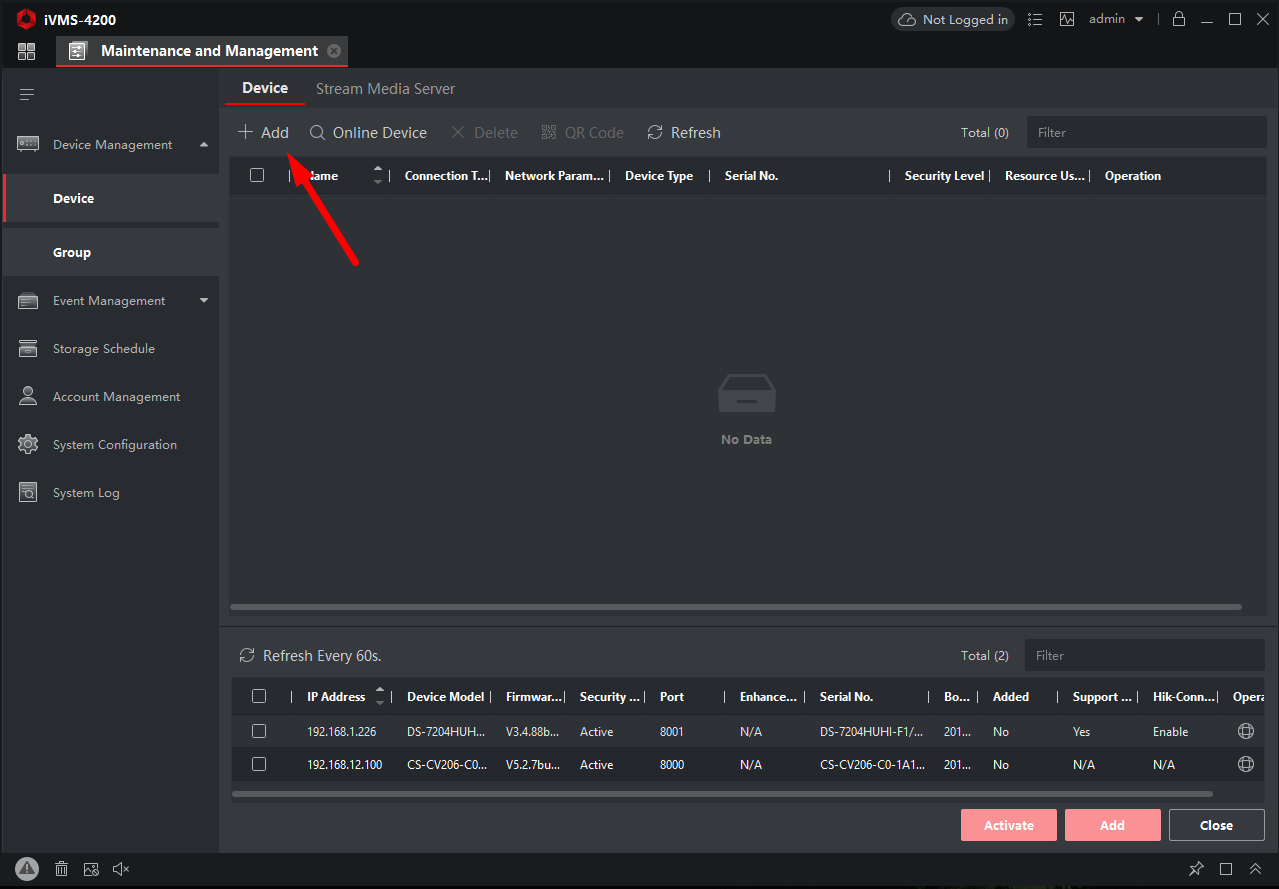
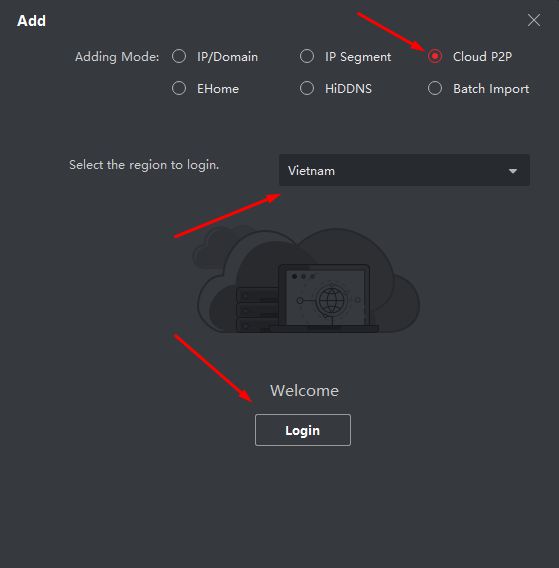
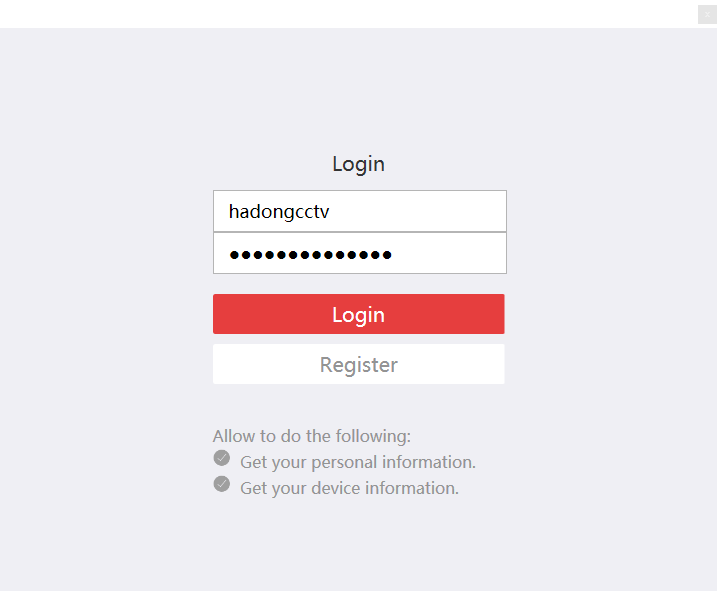
Có rất nhiều bạn đăng nhập sai ở đây. Các bạn chú ý tài khoản các bạn phải đăng nhập như sau:
Tài khoản là số điện thoại:
- Phải thêm 84 vào trước số điện thoại ví dụ 84964700666
- Sau số 84 có hoặc không có số 0 tùy lúc bạn đăng kí. Đánh sai tài khoản sẽ không được. ( Ví dụ: 84964700666 hoặc 840964700666. Như vậy 1 số điện thoại ta có thể đăng kí được đến 2 tài khoản.
Tài khoản là Email:
- Tài khoản là Email thì tương đối dễ chỉ cần nhập đúng Email và mật khẩu là vào được rồi.
Sau khi thêm thiết bị báo online tức là ta thêm thành công rồi. Lúc này ta vào lịc Liv View để xem thôi. Xem chi tiết hơn ở bài viết ivms 4200 này nhé.

















