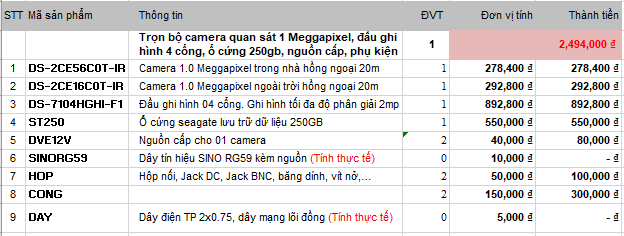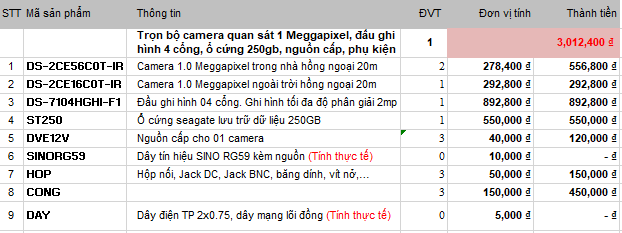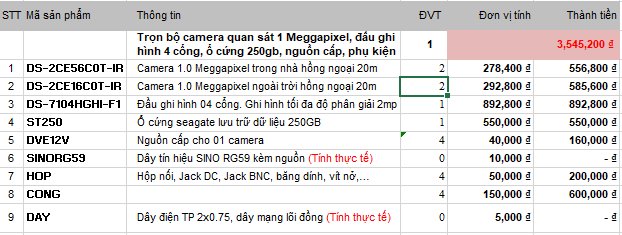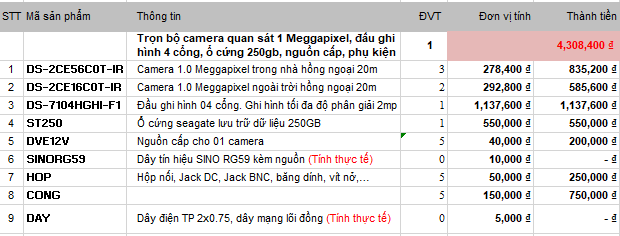Uncategorized
Hướng dẫn đăng kí sử dụng Hik-Connect Domain Hikvision P5
Phần này mình sẽ hướng dẫn những ai đã cài đặt rồi. Cách xem của hik-connect mình sẽ chia làm 3 mảng chính là trên smart phone, trên máy tính dùng trình duyệt và trên máy tính dùng phần mềm ivms 4200. Chúng ta muốn xem bằng tiết bị nào thì chúng ta kéo xuống dưới tìm đến chế độ mình muốn xem và xem hướng dẫn nhé.
Chuẩn bị:
– Chuẩn bị thiết bị mình muốn xem, đã kết nối mạng internet hoặc 3G
Cài đặt:
A – Cài đặt xem trên máy tính sử dụng trình duyệt Internet Explorer (windows)
B1: Nếu trên hệ điều hành không phải là windows các bạn không xem được bằng cách này. Trên một máy tính windows các bạn tìm đến trình duyệt internet explorer 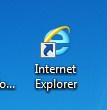 B2: Chúng ta sẽ gõ địa chỉ của tên miền hik-connect vào thanh trình duyệt
B2: Chúng ta sẽ gõ địa chỉ của tên miền hik-connect vào thanh trình duyệt 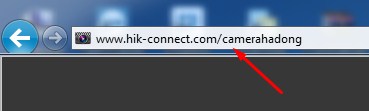 – Địa chỉ tên miền hikconnect có dạng www.hik-connect.com/tenmiencuaban. Tên miền của bạn là gì thì các bạn thay ở cuối. Nếu các bạn chưa đổi tên miền thì các bạn gõ số seri của đầu ghi hoặc camera ip cào thay cho tên miền B3. Sau từ 4-6 giây nó sẽ tự động đưa chúng ta tới trang đăng nhập của hik-connect. Chúng ta sẽ điền user, mật khẩu của đầu ghi hình, hoặc user mật khẩu của camera rồi nhấn vào Login
– Địa chỉ tên miền hikconnect có dạng www.hik-connect.com/tenmiencuaban. Tên miền của bạn là gì thì các bạn thay ở cuối. Nếu các bạn chưa đổi tên miền thì các bạn gõ số seri của đầu ghi hoặc camera ip cào thay cho tên miền B3. Sau từ 4-6 giây nó sẽ tự động đưa chúng ta tới trang đăng nhập của hik-connect. Chúng ta sẽ điền user, mật khẩu của đầu ghi hình, hoặc user mật khẩu của camera rồi nhấn vào Login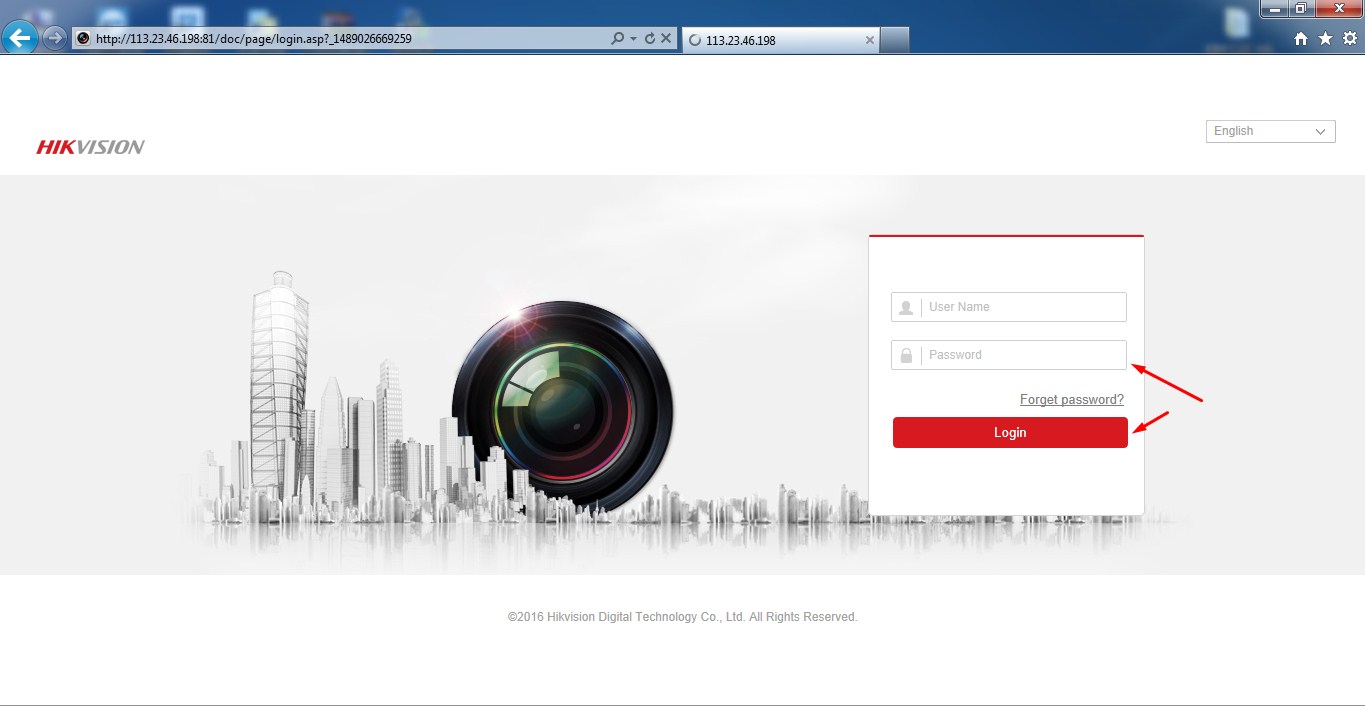 B4. Lần đầu tiên bạn xem nó sẽ bắt bạn tải 1 plugin để xem được hình ảnh. Chúng ta click vào link để tải plugin đó về và cài bình thường.
B4. Lần đầu tiên bạn xem nó sẽ bắt bạn tải 1 plugin để xem được hình ảnh. Chúng ta click vào link để tải plugin đó về và cài bình thường. 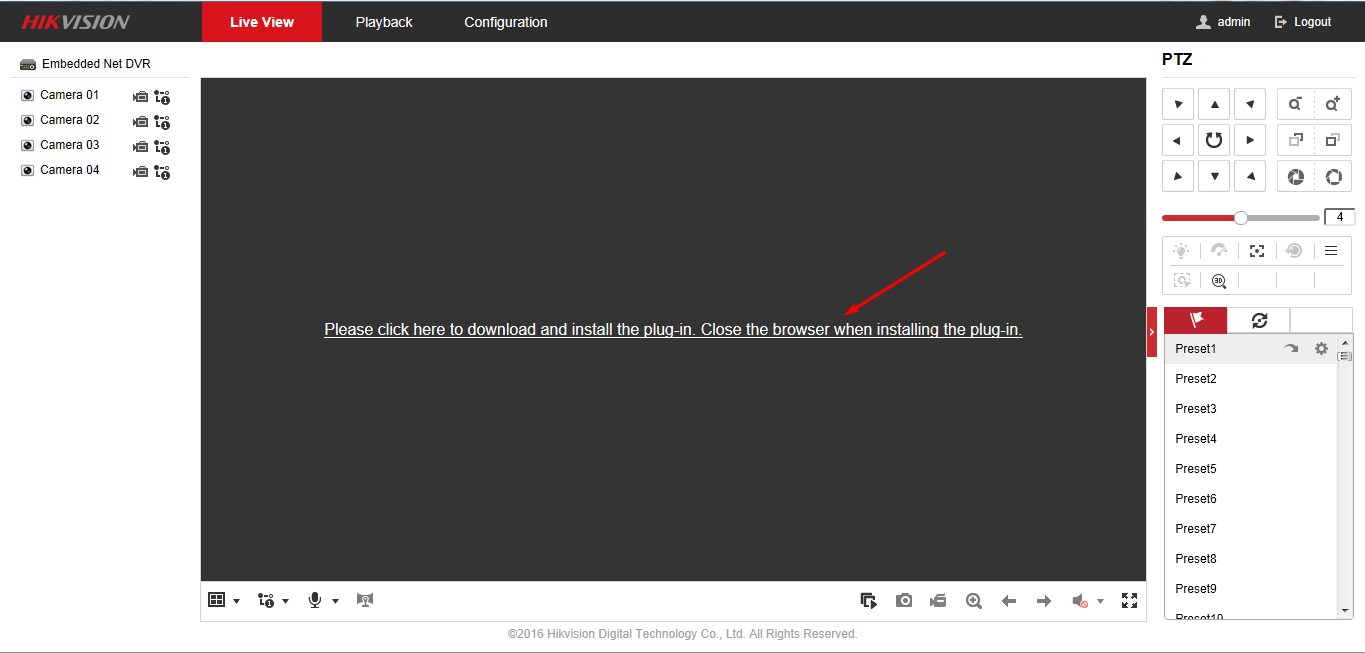 B5: Sau khi cài chúng ta tải lại trang và sẽ có một dòng hỏi “Trang này muốn chạy một add on WebvideoActiveX từ Hikvision” Chúng ta nhấn vào Allow để đồng ý cho nó chạy Một số trình duyệt IE đời cũ hơn nó sẽ hiện dòng hỏi này ở phía trên trình duyệt. Chúng ta chú ý đòng ý cho nó chạy nó mới hiện ra được giao diện để xem.
B5: Sau khi cài chúng ta tải lại trang và sẽ có một dòng hỏi “Trang này muốn chạy một add on WebvideoActiveX từ Hikvision” Chúng ta nhấn vào Allow để đồng ý cho nó chạy Một số trình duyệt IE đời cũ hơn nó sẽ hiện dòng hỏi này ở phía trên trình duyệt. Chúng ta chú ý đòng ý cho nó chạy nó mới hiện ra được giao diện để xem. 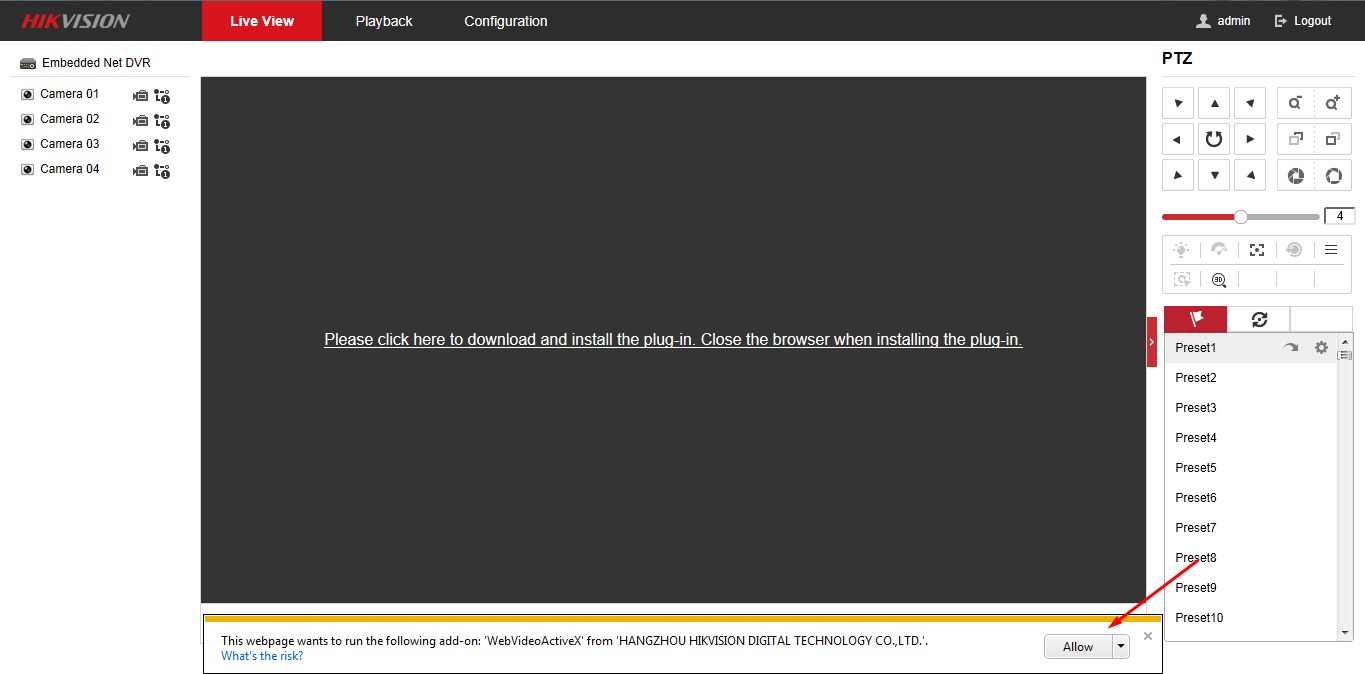 B6: Giao diện 4 ô camera hiện ra tức là ta đã cài đặt plugin thành công. Chúng ta chỉ việc kích vào biểu tượng hình tam giác bên dưới để xem toàn bộ các camera. Nếu muốn xem từng camera các bạn có thể kích vào từng camera bên trái màn hình.
B6: Giao diện 4 ô camera hiện ra tức là ta đã cài đặt plugin thành công. Chúng ta chỉ việc kích vào biểu tượng hình tam giác bên dưới để xem toàn bộ các camera. Nếu muốn xem từng camera các bạn có thể kích vào từng camera bên trái màn hình. 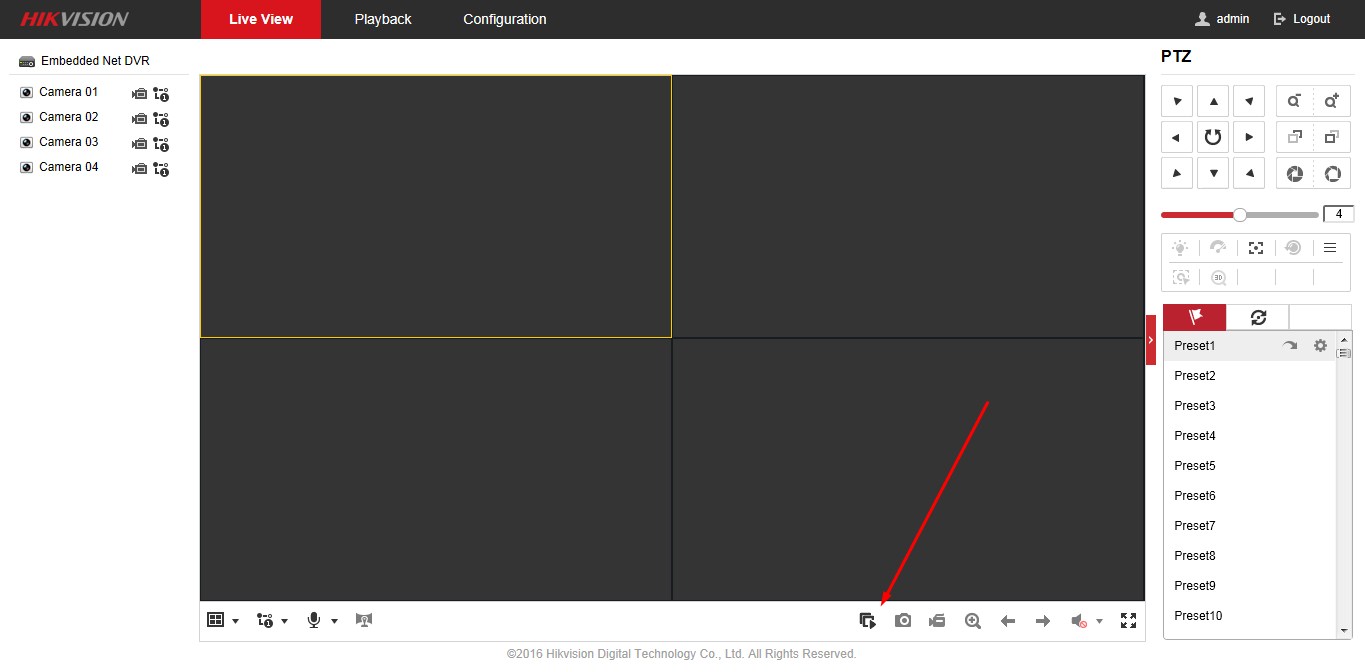 Như vậy mình đã hướng dẫn xong hik-connect xem qua trang web rồi. Tiếp theo là…
Như vậy mình đã hướng dẫn xong hik-connect xem qua trang web rồi. Tiếp theo là…
B – Cài đặt xem trên điện thoại, máy tính bảng,…smart phone
Chúng ta cài phần mềm Hik-connect và đăng kí một tài khoản trên điện thoại mà các bạn muốn xem. Nếu bạn nào chưa biết tạo và đăng kí vui lòng xem lại phần 2 và 3 của bài viết này
B1: Chúng ta quay lại trên điện thoại và mở lại phần mềm hik-connect chúng ta chuyển sang mục Device (Thiết bị) trên phần mềm. Bình thường mở phần mềm lên nó sẽ đưa thẳng chúng ta vào mục P2P
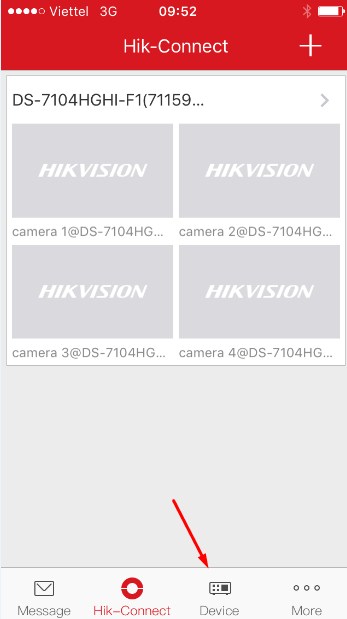
B2: Trong mục Device (Thiết bị) chúng ta nhấp vào dấu + trên cùng và chọn Manual Adding (Gán thủ công) đê thêm một thiết bị mới vào điện thoại của bạn.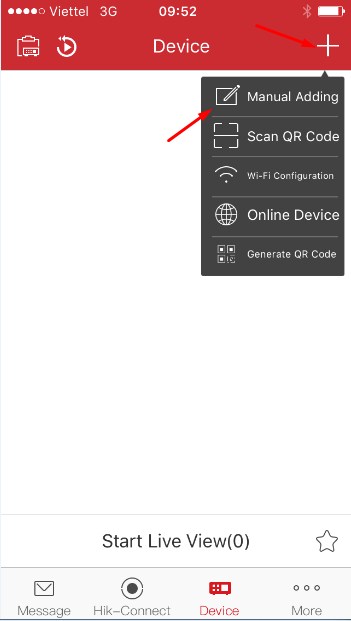
B3: Mục thêm thiết bị hiện ra chúng ta đánh đầy đủ các mục như sau: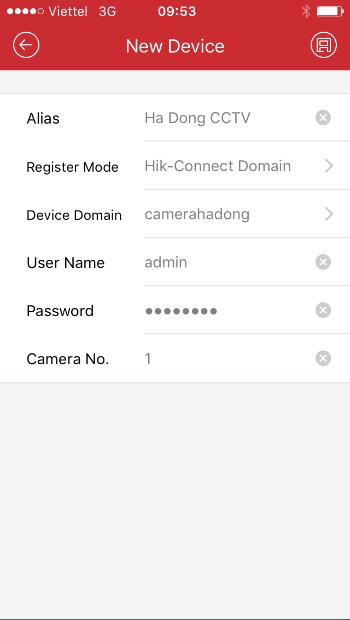
- Alias: Điền tên riêng, điền gì cũng được
- Register Mode: chọn Hik-Connect Domain
- Device Domain: chọn tên miền mà bạn đã đăng kí. Nhấn vào đó các bạn sẽ thấy. Trong trường hợp các bạn không thể thêm trong mục này thì vui lòng làm lại mục 3 và 4 trong seri này.
- User name: Điền tên đăng nhập của đầu ghi
- Password: Điền pass của đầu ghi hình
Xong các bạn nhấn lưu lại trên cùng bên phải.
B4: Lưu xong nếu Ok nó sẽ hiện độ an toàn mật khẩu bên dưới. “Password Secutity: Weak“. Xong chúng ta nhấn Start Live View để xem

B5: Vậy là chúng ta xem được camera trên điên thoại rồi. Các bạn muốn xem to camera nào thì kích đúp lên camera đó.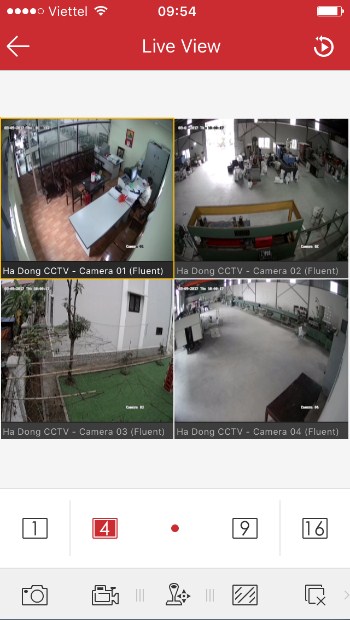
Như vậy mình đã hướng dẫn các bạn xem camera trên điện thoại xong
C – Cài đặt xem trên máy tính dùng phần mềm ivms 4200 (Dùng cho Mac, window, linux)
I. XEM BẰNG P2P TRÊN IVMS 4200
B1: Chúng ta mở phần mềm iVMS-4200 lên. Nếu bạn nào chưa tải thì các bạn có thể xem hướng dẫn ở phần 01 để tải phần mềm nhé. Trên giao diện chính các bạn chọn vào phần Quản lý thiết bị
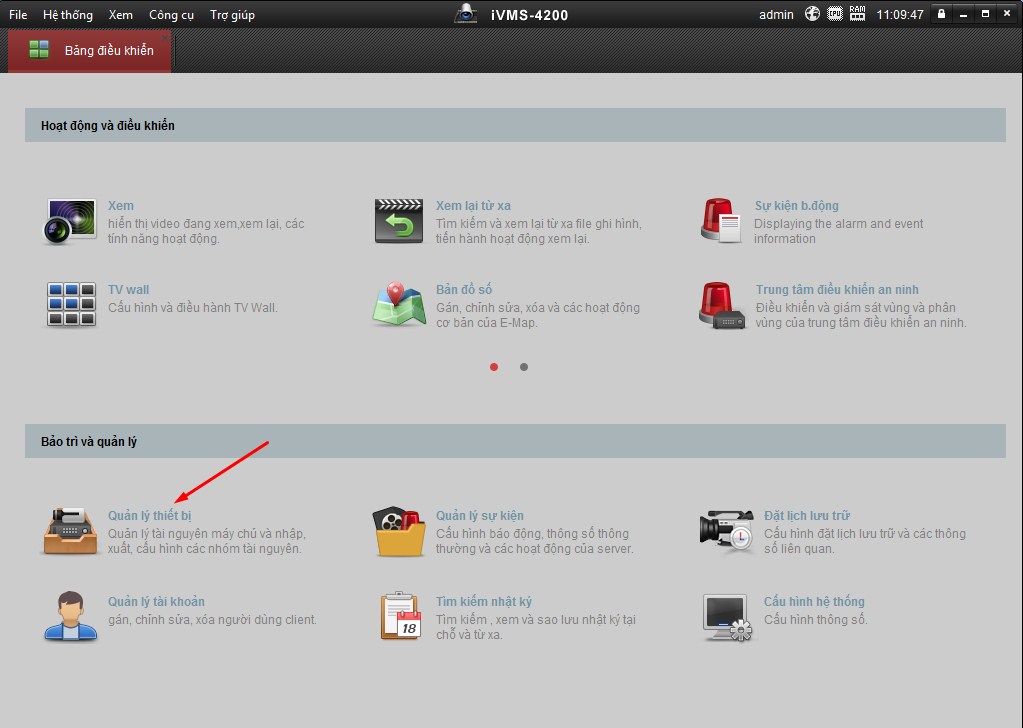
Nếu giao diện của bạn là tiếng anh thì bạn có thể lại giao diện tiếng việt như sau: Sau khi đổi xong các bạn tắt đi bật lại phần mềm là có tiếng việt.
B2: Trong Tab quản lý thiết bị chúng ta chọn vào phần Gán kiểu thiết bị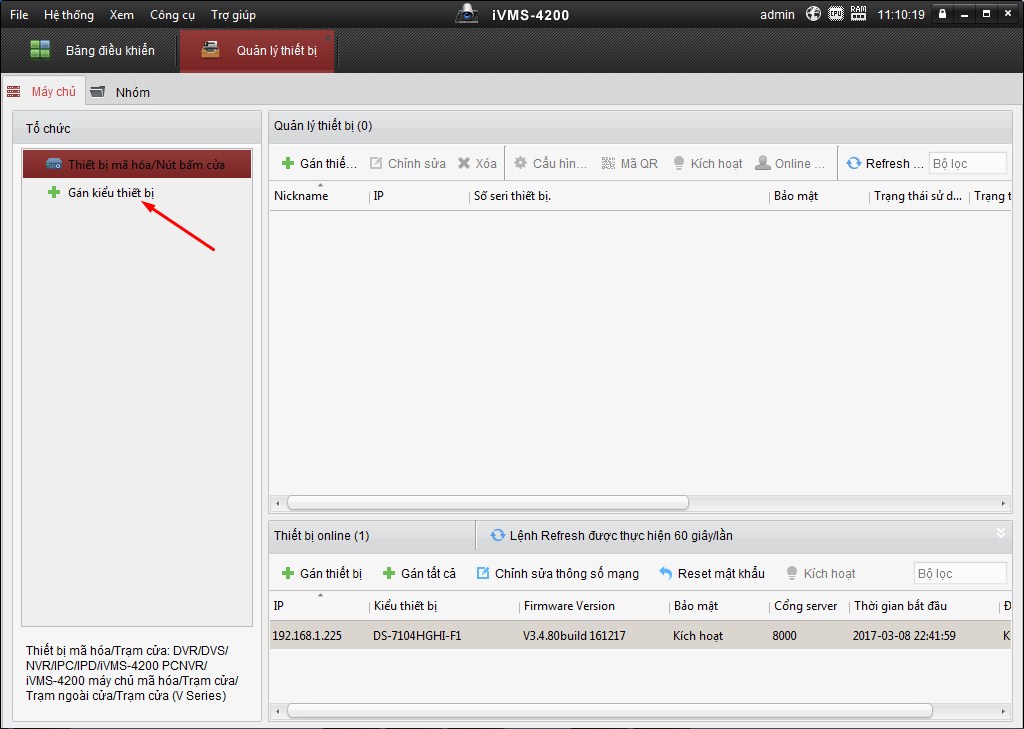
B3: Tiếp đến chúng ta sẽ chọn kiểu Hik Cloud P2P Thiết bị. Chúng ta tích vào đó và nhấn OK bên dưới.
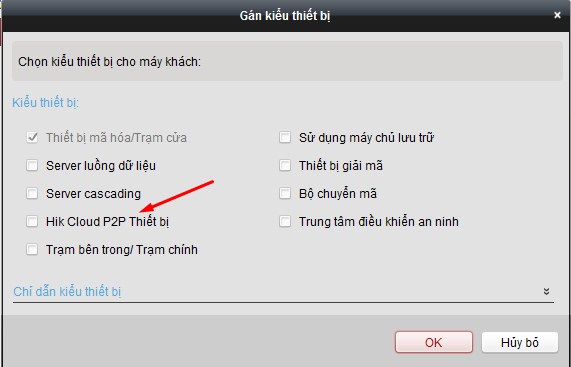
B4: Sau khi chúng ta chọn xong sẽ xuất hiện thêm 1 mục có tên là Hik Cloud P2P Thiết bị ở ngoài . Chúng ta chọn vào đó và click đăng nhập.
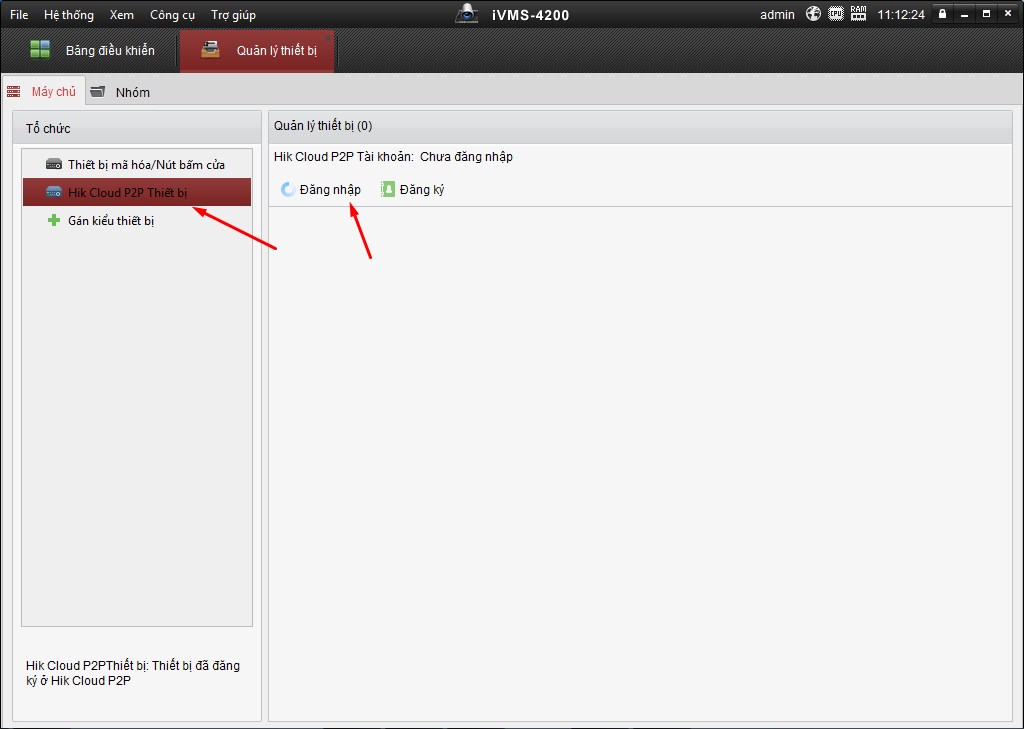
B5: Chúng ta sẽ điền tên tài khoản mà mật khẩu Hik-connect rồi nhấn đăng nhập.
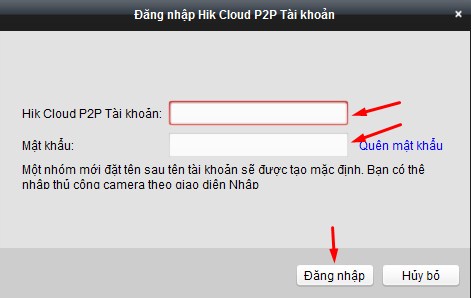
B6: Đăng nhaapk xong mà nó hiện địa chỉ IP và số serial là chúng ta đã đăng nhập thành công rồi. Chúng ta quay lại bảng điều khiển chính.
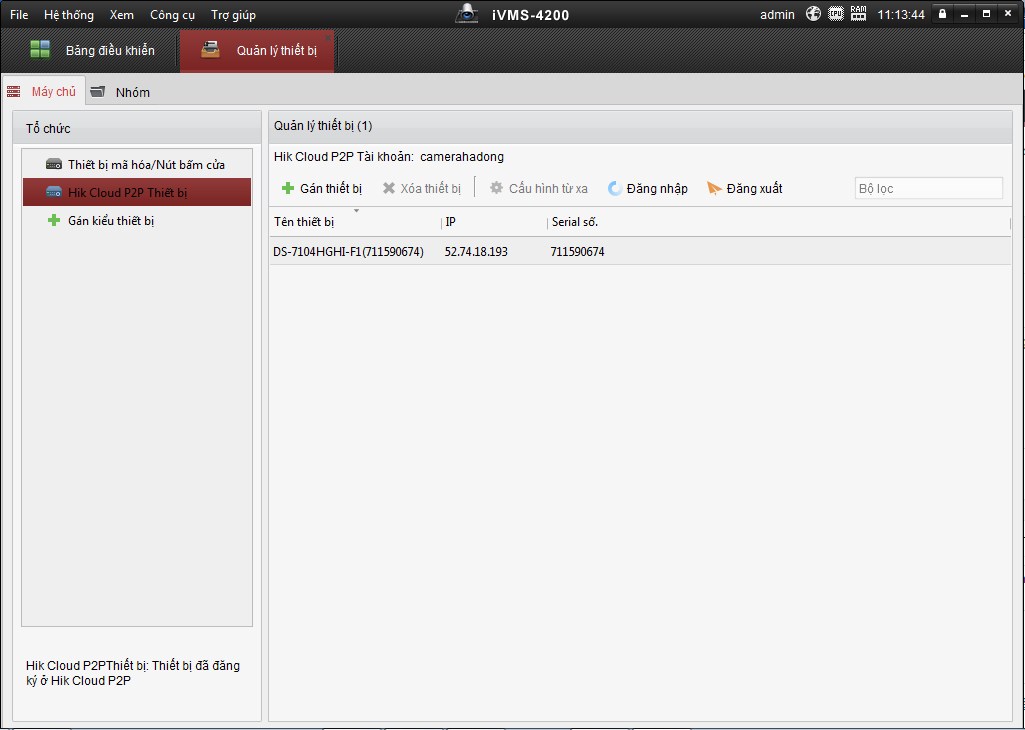
B7: Trong bảng điều khiển chính chúng ta nhấn Xem để vào mục xem trực tiếp.
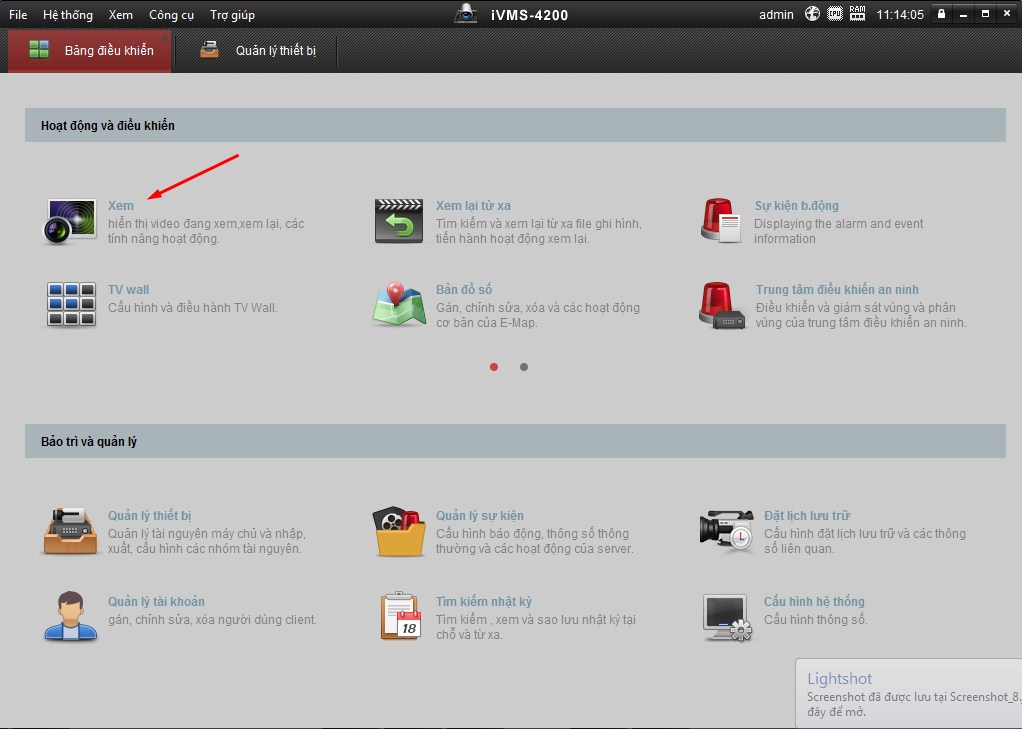
B8: Chọn màn hình muốn xem rồi nhấn vào nút vòng tròn. Ví dụ mình muốn xem 4 ô chúng ta sẽ kích vào ô 4 màn hình rồi kích đúp vào nút cuối đó.
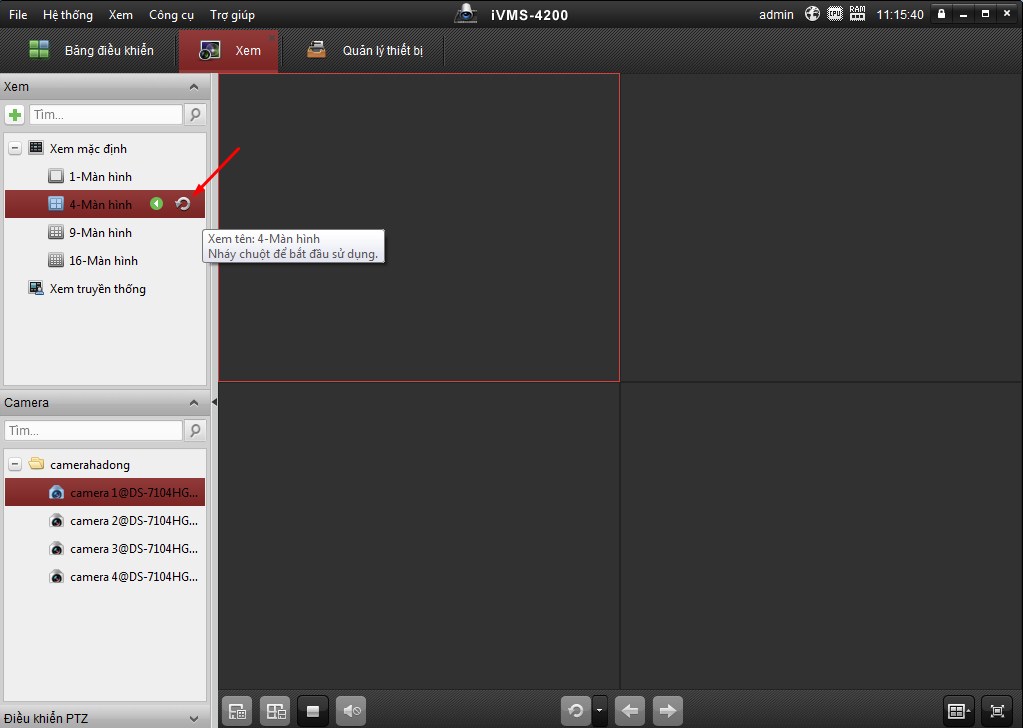
B9: Và chúng ta có thể xem trực tiếp camera nhà mình rồi.
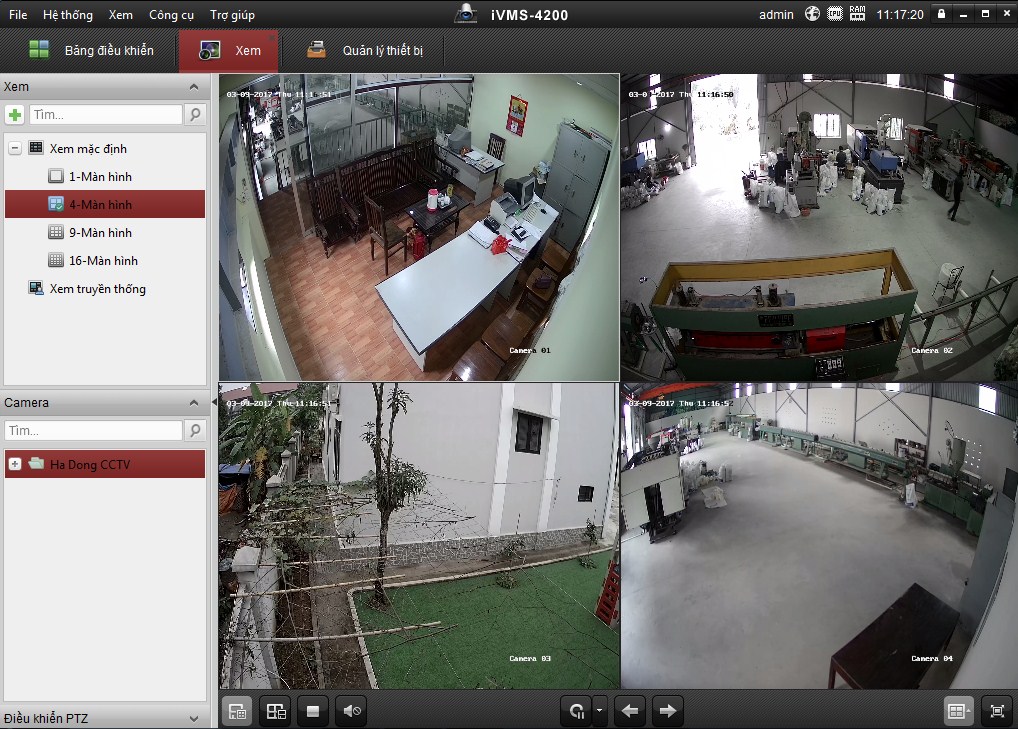
II. XEM BẰNG HIK-CONNECT DOMAIN QUA IVMS 4200
Updating…
Bài viết cùng chủ đề:
-
Hướng dẫn tăng số kênh IP trên đầu ghi hình hikvision
-
Hướng dẫn xem camera dahua trên iPhone, iPad với iDMSS Plus
-
Hướng dẫn sử dụng tên miền CAMERADDNS.NET Hikvision
-
Bộ 08 camera hikvison, 2mp, hồng ngoại 20m
-
Bộ 07 camera hikvison, 2mp, hồng ngoại 20m
-
Bộ 06 camera hikvison, 2mp, hồng ngoại 20m
-
Bộ 05 camera hikvison, 2mp, hồng ngoại 20m
-
Bộ 04 camera hikvison, 2mp, hồng ngoại 20m