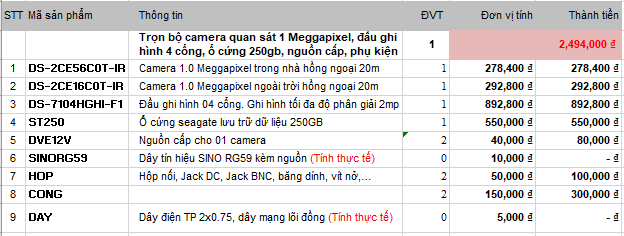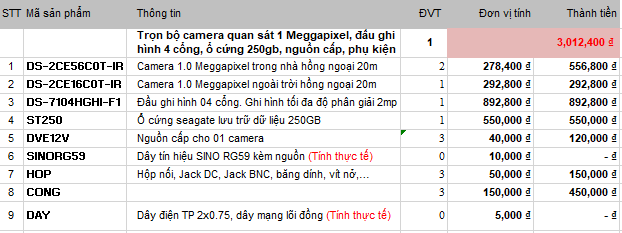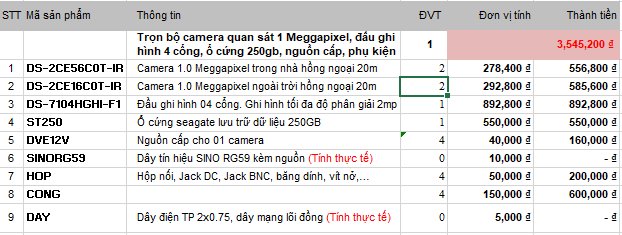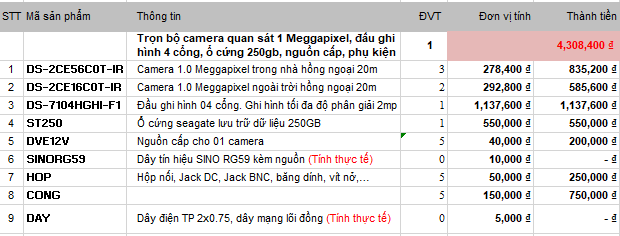Uncategorized
Hướng dẫn xem camera Dahua qua điện thoại Android
Dahua là hãng camera quan sát khá nối tiếng tại việt nam với nhiều dòng sản phẩm HDCVI và IP. Để quản lý và xem trên điện thoại camera dahua có rất nhiều phần mềm tuy nhiên mình sẽ hướng dẫn phần mềm chính thống do hãng Dahua phát triển cho các bạn một các chi tiết nhất trên hệ điều hành android
Chuẩn bị:
– Máy điện thoại sử dụng android 4.0 trở lên
– Tên miền camera hoặc IP tĩnh, port, user, mật khẩu đầu camera đã cài đặt sẵn
– Mạng internet ( WIFI hoặc 3G để cài đặt phần mềm)
Cài đặt:
B1: Vào CH Play để tải
Trên giao diện chính của điện thoại các bạn tìm đến mục CH Play hoặc Cửa hàng Play để tải phần mềm. Biểu tượng có hình tam giác nhiều màu xanh đỏ vàng.
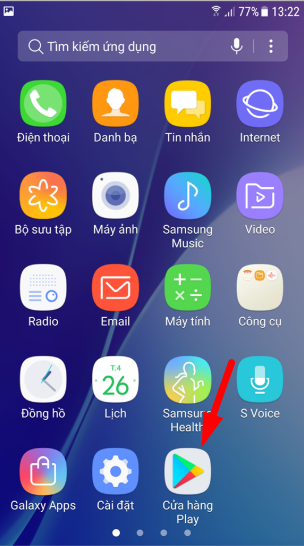
B2: Tìm và cài ứng dụng
Trong ứng dụng CHplay chúng ta tìm phần mềm có tên là gDMSS Plus và cài đặt về máy. Việc cài đặt phần mềm này tương đối dễ nên mình không giới thiệu nhiều.
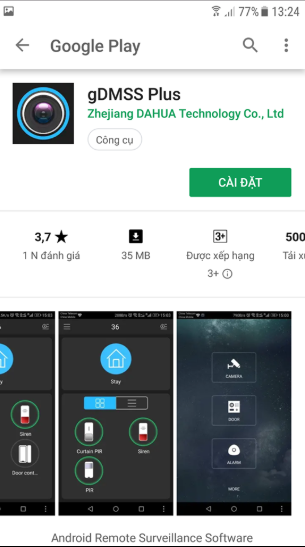
Nếu cài đặt thành công thì sẽ có biểu tượng gDMSS Plus trên màn hình điện thoại của chúng ta.
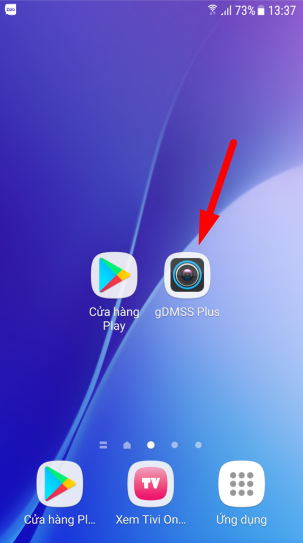
B3: Mở phần mềm & chọn vùng
Nếu chúng ta ở Vietnam vui lòng chọn vùng của mình là Vietnam. Nếu chúng ta ở những nơi có có thể chọn những nơi khác. Nếu ta chọn nhầm có thể chọn lại ở mục cài đặt. Việc chọn nhầm vùng cũng có thể khiến camera của chúng ta không xem được.
Chọn xong nhấn Xong.
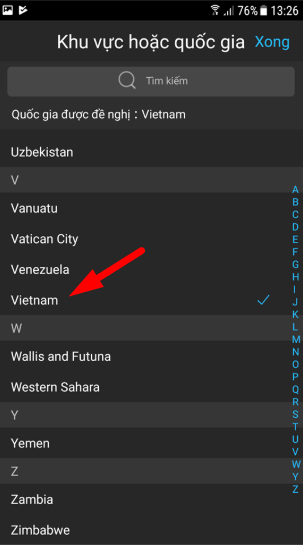
B4: Chọn mục camera
Phần mềm này được hãng Dahua viết cho camera, chuông cửa hình, báo động. Bây giờ mình đang hướng dẫn dùng cho camera nên chúng ta sẽ chọn vao mục Camera

B5: Vào phần quản lý thiết bị
Ngay sau khi kích vào phần camera phần mềm sẽ đưa ta tới giao diện xem trực tiếp. Để vào phần quản lý thiết bị ta vào mục 3 dấu gạch ngang (Menu)
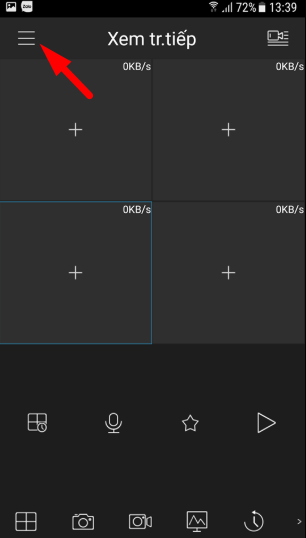
Trong menu có rất nhiều mục để chúng ta lựa chọn. Chúng ta vào phần quản lý thiết bị để lát nữa thêm thiết bị của chúng ta vào.
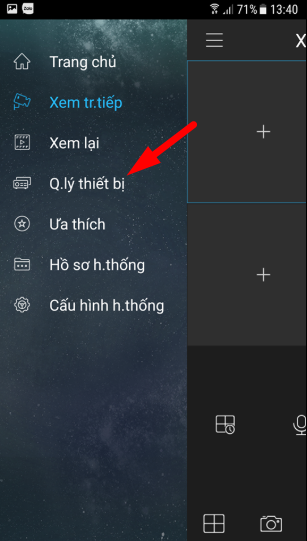
B6: Vào mục thêm thiết bị
Để vào mục thêm thiết bị trong phần quản lý thiết bị chúng ta kích vào dấu + để vào mục thêm thiết bị.
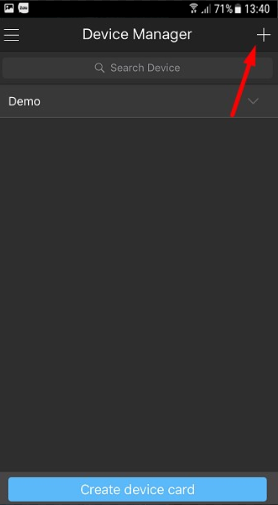
B7: Giới thiệu qua một số mục
- Thiết bị kết nối không dây: Mục này sử dụng để cài wifi cho các thiết bị kết nối không dây.
- Thiết bị lưu trữ đám mây: Dùng để xem camera cho các thiết bị đã có tài khoản
- Tìm kiếm thiết bị trực tuyến: Khi ta vào mục này những thiết bị dahua nào đang kết nối với mạng này sẽ hiện toàn bộ danh sách ở đây bao gồm tên, địa chỉ ip camera.
- Thiết bị có dây: Vào mục này để thêm thiết bị.
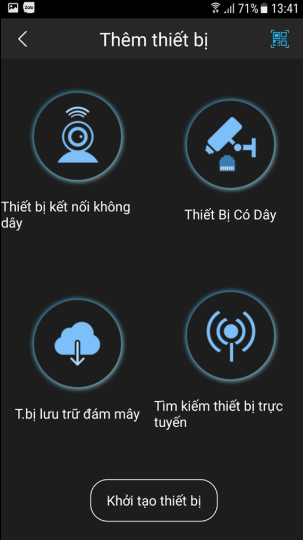
B7: Thêm thiết bị
CÓ 2 kiểu thêm thiết bị là IP/Domain và P2P. Mình sẽ hướng dẫn các bạn thêm từng kiểu một nhé.
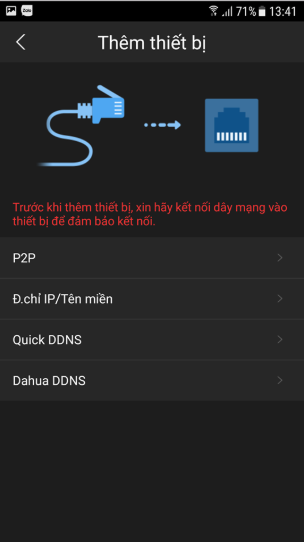
1, Thêm bằng P2P
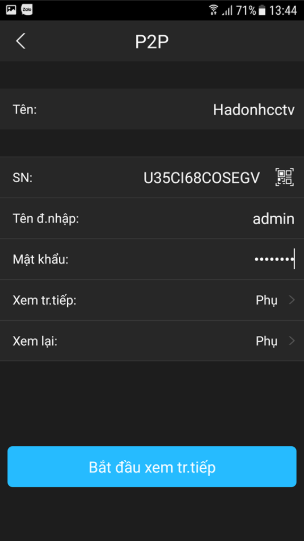
Để thêm trong mục này ta điền các thông tin như sau:
- Chế độ đăng kí: Mặc định là P2P
- Tên: điền gì cũng được
- SN: Điền mã Serial number của đầu ghi.
- Cổng: để mặc định
- Tên đăng nhập: admin (tên đăng nhập của đầu ghi)
- Mật khẩu: Mật khẩu của đầu ghi.
- Xem trực tiếp: Chọn phụ nếu xem mờ, chọn chính xem nét
- Xem lại: Chọn phụ nếu xem mờ, chọn chính xem nét
- Bắt đầu xem trực tiếp.
2, Thêm bằng tên miền
(IP/Domain, Dahua DDNS, Quick DDNS)
Tong mục thêm thiết bị ta sẽ chọn vào mục IP/Domain. Trong mục IP/Domain nó sẽ ra giao diện như sau:
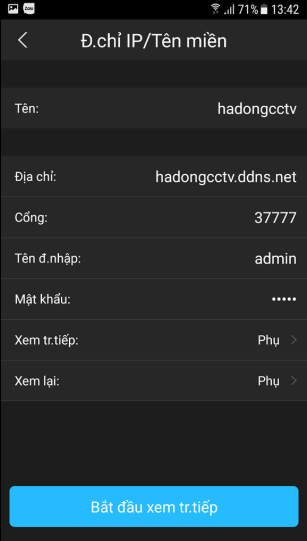
Tiếp đến chúng ta khai báo đầy đủ như sau:
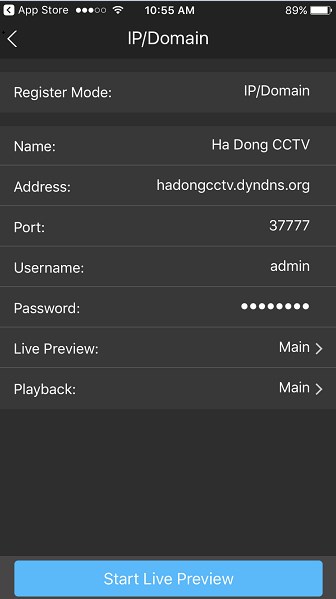
Nó sẽ hiện ra một bảng như sau: Ở đây mình đặt thứ tự từ 1->8 các bạn có thể cài đặt từng bước 1 nhé
-
- Mục Register Mode chọn IP/Domain
- Mục Name điền chữ camera ( Ở đây điền chữ gì cũng được, miễn là cho nó có tên)
- Mục Addess điền tên miền của bạn. Ví dụ tên miền của mình là ” camerathanhxuan.dyndns.org”
Tên miền bạn phải hỏi nhà người lắp đặt camera cung cấp cho bạn. (Nếu bạn chưa có tên miền bên mình cung cấp tên miền xem camera 300.000 VNĐ/ năm. Liên hệ 0914 181 990 để cài đặt miễn phí)
- Mục Port bạn để mặc định là 37777.
- Mục Username: điền admin ( Lưu ý: viết thường ko dấu, không cách)
- Mục Password điền admin ( Lưu ý: Nếu bạn đã thay pass hãy điền mật khẩu mới ko thì để mặc định là admin)
- Mục Live Preview và Playback chọn Main là chết độ nét, Extra là chế độ xem mờ hơn dành cho người có kết nối chậm xem cho đỡ giật.
- Nhấn vào Start Live Preview để xem thử. nếu nó lên là Oke. nếu nó chưa lên thì xem lại các cài đặt trước của bạn xem đúng với hướng dẫn chưa. Như mình điền đúng sẽ ra hình như ở dưới
B7: Xem
Đây là bộ cam bình thường của bên mình. Giá bộ cam này khoảng 6tr cho 4 camera.
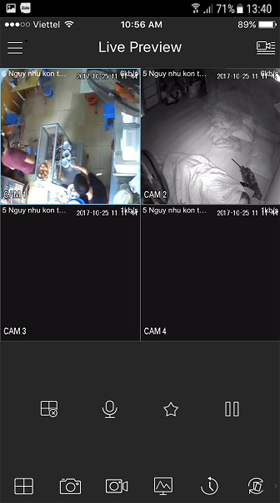
Nếu bạn đã xem được thì như vậy là bạn đã cài đặt xong rồi. Chuyển qua mục Live Preview để xem trực tiếp.
Bài viết cùng chủ đề:
-
Hướng dẫn tăng số kênh IP trên đầu ghi hình hikvision
-
Hướng dẫn xem camera dahua trên iPhone, iPad với iDMSS Plus
-
Hướng dẫn sử dụng tên miền CAMERADDNS.NET Hikvision
-
Bộ 08 camera hikvison, 2mp, hồng ngoại 20m
-
Bộ 07 camera hikvison, 2mp, hồng ngoại 20m
-
Bộ 06 camera hikvison, 2mp, hồng ngoại 20m
-
Bộ 05 camera hikvison, 2mp, hồng ngoại 20m
-
Bộ 04 camera hikvison, 2mp, hồng ngoại 20m