iVMS-4500
Hướng dẫn cài phần mềm iVMS-4500 PC cho máy tính
iVMS-4500 pc là phần mềm chuyên dụng dùng để xem camera quan sát Hikvision, hdparagon qua điện thoại, máy tính, smart phone. Phần mềm này được thiết kế riêng cho điện thoại để xem qua điện thoại một cách dễ dàng nhất. Để có thể xem phần mềm này trên máy tính chúng ta phải cài một giả lập Android rồi thông qua đó để cài phần mềm này lên. Tuy nhiên bạn không cần dùng phần mềm iVMS-4500 pc này vẫn có thể xem trên máy tính bằng cách sử dụng phần mềm iVMS 4200 của hãng viết riêng để sử dụng trên máy tính. Ở bài viết này mình sẽ hướng dẫn các bạn có 2 phần mềm để các bạn có thể dùng và so sánh xem cách nào dễ sử dụng hơn nhé.
Có 2 phần mềm để xem camera hikvison trên PC và máy tính. Trong bài viết này mình sẽ hướng dẫn cả 2 cách để bạn có thể xem được nhé.
Cài iVMS-4500 pc thông qua giả lập Android
Download và yêu cầu
Link tải iVMS-4500 pc bản mới nhất trên hệ điều hành Windows
- https://www.memuplay.com/ (Bản mới nhất)
- Google Drive
- Link tại HadongSecurity
Link tải iVMS-4500 pc bản mới nhất trên hệ điều hành Mac OS
Link download ivms 4500 pc: file ivms-4500 pc.apk
- Hệ điều hành: Microsoft Windows 7 trở lên.
- CPU: Intel hoặc AMD từ 3.0 GHz trở lên
- RAM: PC của bạn phải có ít nhất 2GB RAM. ( Lưu ý rằng có không gian đĩa 2GB trở lên không thay thế cho RAM)
- HDD: Trống ít nhất 5GB.
- Bạn phải đang dùng tài khoản Admin chứ không phải tài khoản khách
- Đã cài đặt trình đồ hoạ mặc định trên máy.
Cài giả lập Memu
Cài phần mềm Memu bằng cách các bạn tải ở link mình đã cho ở bên trên. Sau khi tải về các bạn click vào phần mềm và nhấn next liên tục đến khi phần mềm cài đặt xong. Khi cài thành công sẽ có một biểu tượng MEmu ở dưới màn hình desktop của các bạn.
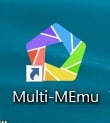
Sau khi cài xong các bạn mở phần mềm lên để chúng ta bắt đầu cài ivms 4500 pc vào đây
Cài iVMS-4500 pc
Có 2 cách để tải iVMS-4500 pc là tải qua CH play và cài bằng file APK. Nếu các bạn cần sự ổn định các bạn nên đăng nhâpk vào CHplay và tải phần mềm qua đó. Còn đơn giản hơn bạn chỉ cần download file ivms 4500 pc bên trên rồi kéo thả và màn hình MEmu nó sẽ tự động cài cho chúng ta không cần đăng nhập gì cả.

Cấu hình phần mềm ivms 4500 pc
Sau khi cài đặt xong các bạn click vào iVMS 4500 lên để mở phần mềm lên để ta bắt đầu cấu hình.
Chọn vùng
Ta phải làm bước này lần đầu tiên mở phần mềm và cũng là lần duy nhất. Ta nên chọn đúng vùng hoặc gần vùng mình đang sinh sống để có được tốc độ xem camera tốt nhất khi xem bằng Cloud. Các bạn lưu ý chọn sai cũng có thể không xem được iVMS-4500 pc. Nếu bạn ở Việt nam thì chọn Vietnam rồi nhấn Enter.
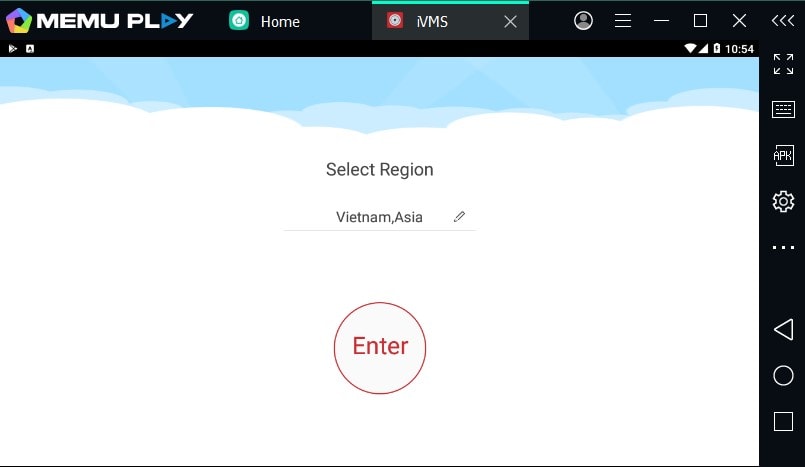
Cấu hình xem camera bằng Cloud
Để xem cloud bằng Cloud chúng ta phải đăng nhập tài khoản cloud của mình vào phần mềm. Chúng ta phải cài đặt tài khoản trước rồi mới tiến hành xem bằng bước này được. Để đăng nhập ta nhấn vào Menu của phần mền chọn Not Logged in
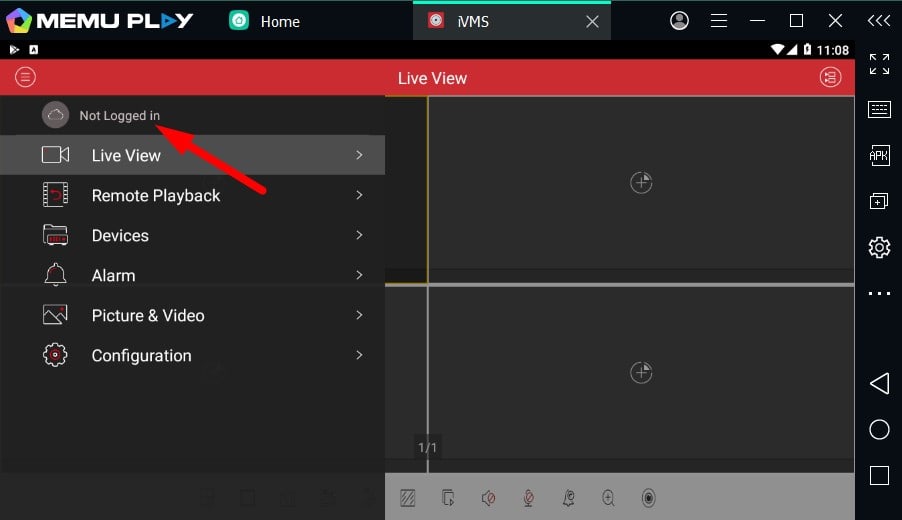
Điền đầy đủ tài khoản và mật khẩu cloud của bạn rồi nhấn đăng nhập. Nếu các bạn chưa kích hoạt tài khoản đám mây chúng tôi nhân dịch vụ kích hoạt đám mây cho mọi đầu camera với phí 200k/ lần và đám mây camera sử dụng trọn đời.
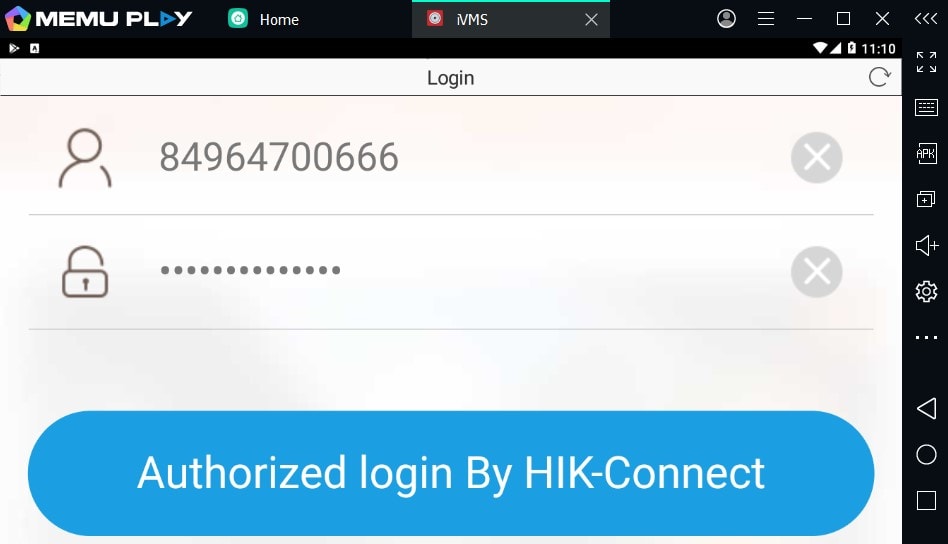
Sau khi đăng nhập thành công bạn click vào đầu ghi bạn muốn xem để xem camera. Nếu bạn có nhiều camera mỗi camera sẽ hiện 1 dòng như của mình.
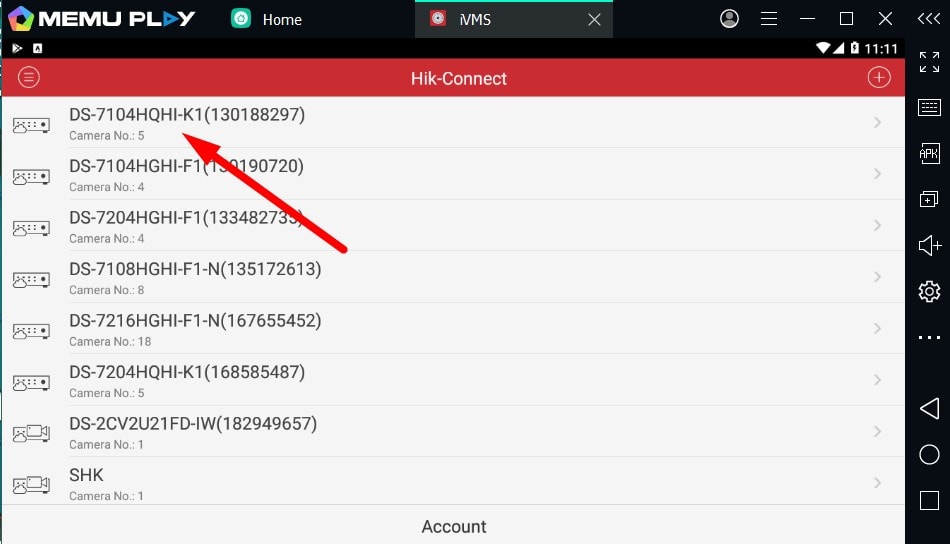
Camera sẽ tự động hiển thị lên, lúc này ta xem camera của chúng ta như xem trên điện thoại chúng ta vẫn hay dùng thôi.

Cấu hình xem camera bằng tên miền và địa chỉ IP
Cấu hình địa chỉ IP camera qua iVMS 4500 pc tương đối đơn giản. Các bạn vào Menu rồi vào phần Devices để tiến hành thêm tên miền vào phần mềm để xem
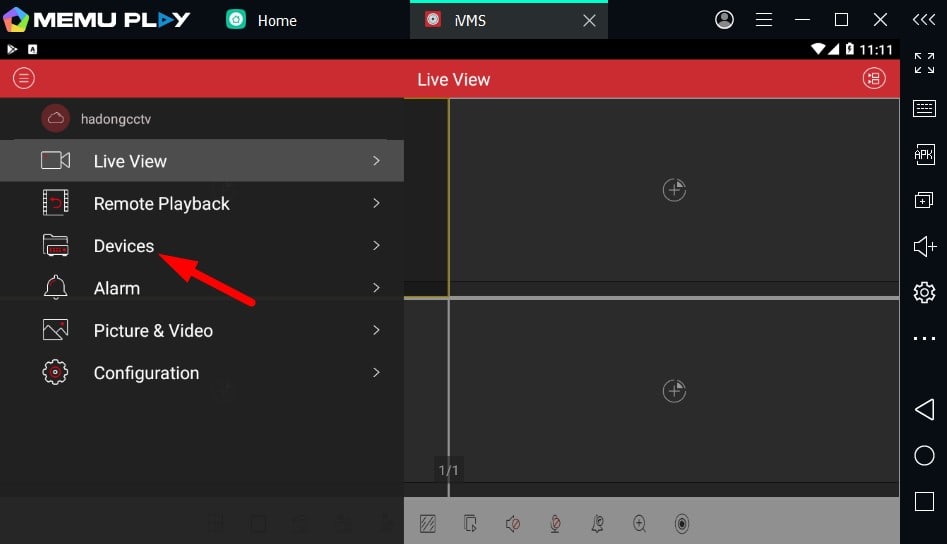
Tiếp đến ta click v ào biểu tượng vòng tròn -> và chọn Manual Adding (dòng đầu tiên)
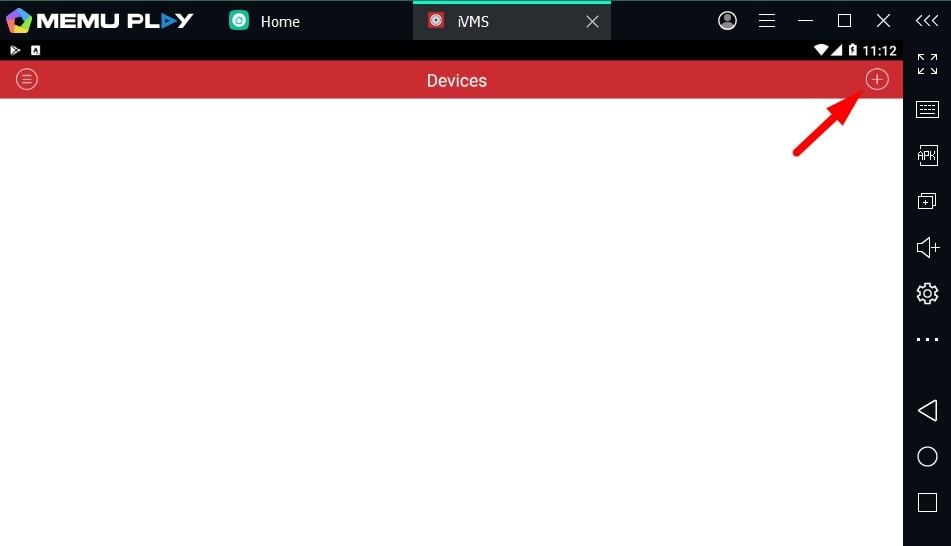
Đến đây nó sẽ hiện ta thông tin cần thêm. Ta điền đầy đủ thông tin như dưới đây nhé:
- Mục Alias điền tên nơi đặt camera. Nói chung điền gì cũng được, nếu lắp lắp nhiều nơi điền địa chỉ để phân biệt đỡ nhầm lẫn.
- Mục Register Mode chọn IP/DOMAIN
- Mục Address chọn đánh tên miền hoặc địa chỉ IP tĩnh của các bạn để sử dụng xem từ xa. Nếu chưa có thể xem bảng giá tên miền dyndns tại đây để mua tên miền
- Mục User Name điền user mặc định là admin
- Mục Password điề pass mặc định là abcd1234
- Camera No. 1 phần này nó sẽ tự nhận khi ta lưu lại. Mục này không phải chỉnh gì hết
- Lưu lại bằng cách nhấn biểu tượng vòng tròng cái đĩa mềm trên cùng bên phải của iVMS-4500 pc nhé

Nếu phần mềm không báo lỗi gì tức là ta đã thêm thành công tên miền vào phần mềm ivms 4500 pc rồi đó. Lúc này các bạn nhấn vào start live view để xem camera thôi.
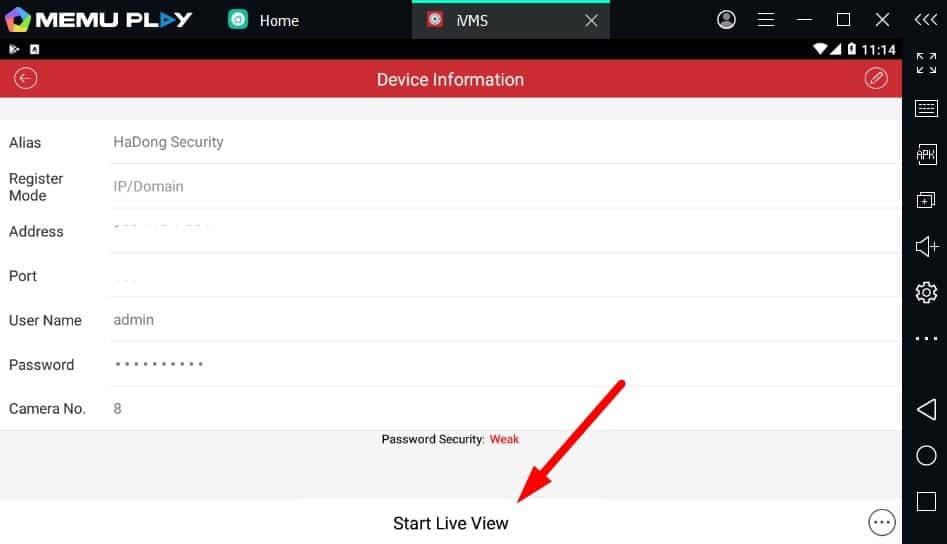
Nếu các bạn chưa cài đúng nó vẫn hiện ra thông tin start live view nhưng nó hiện ra lỗi. Các bạn xem lại xem điền sai ở đâu chỉh lại để xem nhé. Hoặc các bạn có thể sử dụng dịch vụ sửa chữa camera tại nhà ở hà nội của chúng tôi nhé. Giá cả rất hợp lý ạ.
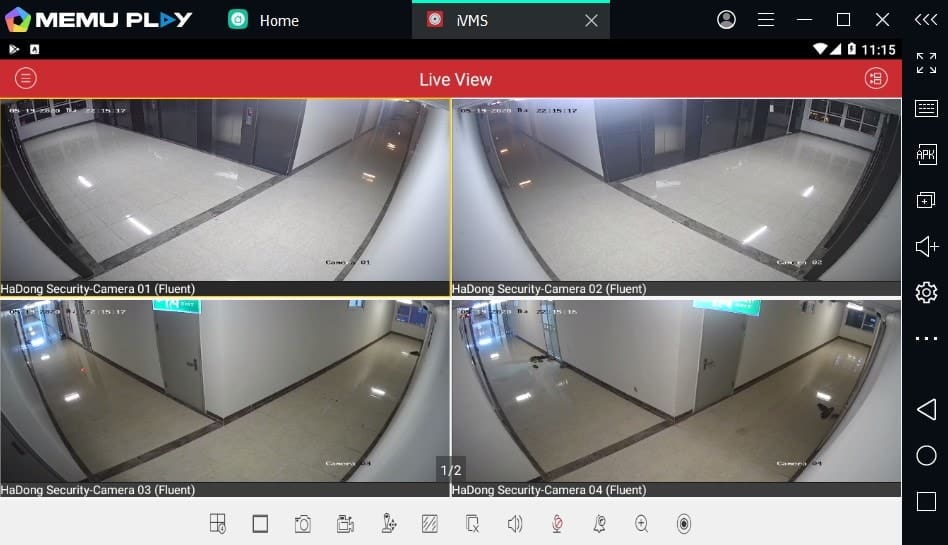
Cài iVMS-4200 pc trực tiếp trên máy tính để xem
Đây là bản chính để dùng trên máy tính được nhiều người dùng thay cho cách cài iVMS-4500 pc ở bên trên nhé.
CHUẨN BỊ:
– Download phần mềm tại địa chỉ: TẠI ĐÂY , Link trực tiếp camerahadong hoặc Trang chủ Hikvision * Bản cho hệ điều hành MAC download tại: Link trực tiếp, Link trang chủ – Phần mềm giải nén Wunrar hoặc winrip để giải nén file vừa download về: DOWNLOAD TẠI ĐÂY – Chuẩn bị sẵn PC hoặc LAPtop có kết nối với đầu ghi hình qua mạng LAN để tiện lên hình – Địa chỉ tên miền và admin, pass để lên hình camera trên phần mềm.
CÀI ĐẶT:
– Đầu tiên các bạn tải phần mềm vài đặt về có tên là: iVMS-4200 các bạn giải nén và cài đặt như một phần mềm bình thường. ( Mở lên cứ next next đến khi nào cài đặt xong là oke iVMS-4500 pc)

Các bạn lưu ý nếu các bạn cài chỉ dùng để xem camera (Xem trực tiếp, Xem lại) thì chỉ tích như trên ảnh để bỏ bớt các phần access control, chấm công cho phần mềm đỡ nặng. – Cài đặt xong trên Desktop sẽ xuất hiện một phần mềm mang tên có biểu tượng như bên dưới. Các bạn kích vào đó để khởi chạy phần mềm iVMS-4500 pc đps.

Tạo tên đăng nhập
– Khởi phần lần đầu tiên phần mềm sẽ có giao diện đăng kí tên và pass để sử dụng phần mềm (Mục đích là không cho nhiều người xem camera trên máy tính đã cài đặt. Nếu muốn xem phải biết password)

– Bước này không quá quan trọng các bạn cứ tạo theo ý của các bạn, Đơn giản nhất tài khoản admin pass abc123 cho dễ nhớ
- Super User: Tên đăng nhập (admin)
- Password: Đặt vừa chữ vừa số (Abc1234)
- Confirm Password: gõ lại pass bên trên
- Tích vào ô Enble Auto-login (tự động đăng nhập khi kích vào phần mềm lần sau)
=> Xong hết nhân Register để đăng kí và đăng nhập vào bên trong phần mềm Lưu ý: phải ghi nhớ pass này, Lần sau mở lại phần mềm nó sẽ hỏi, không nhớ cài lại phần mềm là hơi mệt.
Tạo câu hỏi bảo mật
Câu hỏi bảo mật lỡ sau này có quên mật khẩu còn lấy lại được trên phần mềm iVMS-4500 pc

Giao diện chính
– Đây giao diện chính của phần mềm

Trong mục này gồm có:
- Main view: Xem trực tiếp camera
- Remote Playback: Xem lại
- Hàng bên phải: Cài đặt chỉ dùng cho người cài đặt camera.
THÊM, QUẢN LÝ CAMERA (Device Management)
– Trên giao diện chính của phần mềm bạn kích vào biểu tượng có chữ Device Management để thêm camera. Một hộp thoại mới xuất hiện giao diện như sau của phần mềm iVMS-4500 pc:

Để thêm camera chúng ta click vào chữ Add để tiến hành thêm camera. Có rất nhiều cách thêm camera vào phần mềm iVMS-4200 nhưng hôm nay mình sẽ hướng dẫn 3 cách thêm chính mà chúng ta hay sử dụng nhất.
I, Thêm bằng địa chỉ IP, tên miền
Sau khi nhấn Add nó sẽ hiện lên một hộp thoại. Các bạn tích vào chế độ IP/Domain để tiến hành thêm camera bằng kiểu IP domain. Lưu ý: Trước thi thêm bằng chế độ này chúng ta phải mở port và gán tên miền cho đầu ghi hình trước, phần này thường là thợ camera đã làm cho chúng ta rồi. Nếu chúng ta chưa xem được khi đã cấu hình đúng cấu hình thì chúng ta nên xem lại các cài đặt mở port và tên miền. Mục mở port và gán tên miền chúng tôi đã hương dẫn ở một bài khác rồi.

- Adding Mode: (Chế độ đăng kí) chọn IP/Domain
- Name: (Tên camera) Điền tên camera, điền gì cũng được
- Address: (Địa chỉ IP hoặc tên miền) Điền địa chỉ IP của camera hoặc tên miền
- Transmission Enctyption: Mã hoá tín hiệu camera (muốn sử dụng phải mở port 554, cài đặt key ssl)
- Port: Nếu chưa thay đổi port là 8000
- Username: Tên đăng nhập của đầu ghi.
- Password: Mật khẩu đầu ghi hình.
- Synchroize Time: Đồng bộ hoá thời gian của đầu giống với máy tính
- Import to Group: Tích vào để camera hiện trong group (main view, remore playback)
- Xong xuôi nhấn Add
Sau khi thêm nếu có biểu tượng Online màu xanh tức là đã thêm OK trên phần mềm iVMS-4500 pc

II, Thêm bằng chế độ HiDDNS
Các đầu ghi hình đời cũ hỗ trợ tên miền miễn phí HiDDNS chúng ta sẽ cài đặt theo chế độ này.

Lưu ý: Phần Adding Mode các bạn chọn chuẩn chế độ HiDDNS nhé. * Nếu tên miền hạng đuôi ***.dyndns.***, ***.homei.***. ***.ddns.*** thì chọn Adding Mode là IP/Domain bên trên * Nếu các bạn đã sử dụng tên miền của Hikvision HiDDNS thì nó không có đuôi gì hết các bạn chọn HiDDNS – Điền đầy đủ thông tin bên trên như sau iVMS-4500 pc:
- Name : Ha Dong CCTV ( các bạn có thể điền tên doanh nghiệp của các bạn)
- Sever Address: giữ nguyên ko động chạm gì vào đó
- Domain: Đánh tên miền mà các bạn đã đăng ký trên đầu ghi. Nếu các bạn chưa đăng kí các bạn có thể xem sửa dụng tên miền miễn phí của HIKVISION nhé. HiDDNS đã dừng không cho đăng kí mới.
- Đánh Username của đầu ghi
- Pass của đầu ghi hình.
- Synchroize Time: Đồng bộ hoá thời gian của đầu giống với máy tính
- Import to Group: Tích vào để camera hiện trong group (main view, remore playback)
=> Nhấn ADD để hoàn tất quá trình lưu lại Sau khi thêm nếu có biểu tượng Online màu xanh tức là đã thêm OK

III, Thêm bằng tài khoản Hik-Connect
Khi các bạn muốn thêm bằng tài khoản HIK-Connect thì các bạn phải cài hik-connect và chắc chắn rằng đầu ghi đã gán vào tài khoản đó rồi mới xem được
- Tài khoản có dạng Email và Password điền y nguyên
- Tài khoản là số điện thoại và password thêm 84 vào trước số điện thoại để đăng nhập giống bước cấu hình iVMS-4500 pc bên trên

Sau khi nhấn Add các bạn chọn vào mục Cloud P2P nếu muốn xem bằng tài khoản và mật khẩu Hik Connect.
- Adding Mode: Chọn Cloud P2P
- Slect the region to login: Chọn Vietnam
- Chọn Login

Điền tài khoản và mật khẩu rồi nhấn Login để đăng nhập. Sau khi thêm nếu có biểu tượng Online màu xanh tức là đã thêm OK. Đầu ghi của chúng ta gán bao nhiêu đầu ghi hình nó sẽ hiện bấy nhiêu đầu ghi hình. Những Đầu ghi hiện Offline ta ko sẽ ko xem được cần xem lại phần cài đặt của đầu ghi. Bước này khác phần cấu hình iVMS-4500 pc trên

XEM TRỰC TIẾP CAMERA (Live View)
– Chúng ta trở lại giao diện chính của đầu ghi hình bằng cách click vào biểu tượng 4 hình vuông trên cùng bên trái, và chọn mục Main View.

Nhóm camera thành từng nhóm.
Lần đầu tiên xem camera sẽ chưa có chế độ hiển thị camera. Chúng ta muốn xem chỉ có cách là click vào từng camera một và lần lượt từng cam. Làm như thế rất mất thời gian và nếu chúng ta sử dụng nhiều camera mỗi lần bật lên là một nỗi ác mộng. Để tạo được nhóm chúng ta click vào dấu + ở mục Custon View và đặt tên cho nó. Ví dụ bạn muốn view 4 cam bạn có thể đặt tên là ”Xem 4 camera”

Tiếp đến ta chọn ô số lượng cam muốn hiển thị lên màn hình. Ở đây mình muốn hiển thị 4 camera nên mình sẽ chọn 4 camera. Nếu các bạn muốn hiển thị nhiều hơn có thể chọn tuỳ chọn khác.

Tiếp đến chúng ta kéo thả các camera ra các vị trí cần hiển thị. Thứ tự các bạn có thể thay đổi đc. Nếu chúng ta ko thấy xuất hiện camera để kéo thả các bạn phải vào phần thiết bị xoá thiết bị đã thêm và thêm lại. Lúc thêm nhớ check tick vào mục Export to Group.

Khi kéo thả xong rồi chúng ta click lại vào phần “Xem 4 camera” ở mục Custom view và nó sẽ hỏi có muốn lưu lại ko. Chúng ta nhấn OK để lưu lại cấu hình, Từ lần sau chúng ta không phải mở từng cam lên mà chỉ việc click đúp và tên hình chúng ta đã tạo là nó sẽ tự động hiện hết camera lên rồi.

XEM LẠI CAMERA (Remote Playback)
Để xem đc lại chúng ta phải thêm camera thành công ở bước trên vào phần mềm rồi chúng ta mới có thể xem lại được. Để vào phần xem lại camera chúng ta vào phần 4 hình vuông rồi vào phần Remote Playback để tiến hành xem lại.

Trong phần Remoplayback chúng ta chọn như sau:
- Click vào cam bạn muốn xem lại
- Chọn thời gian bắt đầu và thời gian kết thúc bạn muốn xem lại rồi nhấn ok (Những ngày có biểu tượng màu xanh ở góc màn hình là những ngày có dữ liệu đã ghi)
- Nhấn Search

Sau đó bạn click vào biểu tượng play ở cuối camera nào mà bạn muốn xem. Tiếp đến bạn có thể tua kéo thời gian ở thanh ngang bên dưới. CÓ thể tua kiểu FF, Tua 1X->32X, Tua ngược và dừng video…

BACKUP DỮ LIỆU CAMERA RA MÁY TÍNH
Trong lúc bạn đang xem lại bạn để ý có nút tải xuống trên thanh công cụ bên tay trái của bạn. Bạn click vào đó để tiến hành tải video xuống.

Sẽ có một hộp thoại Download for Mutiple Cameras hiện ra. chúng ta làm như sau
- Chọn camera muốn lưu lại
- Chọn đoạn thời gian bắt đầu muốn lưu
- Chọn đoạn thời gian kết thúc muốn lưu (Đoạn thời gian bắt đầu và kết thúc ko quá 1 ngày, phần mềm chỉ cho phép lưu dài nhất là 1 ngày, chúng ta có thể chọn để lưu lần lượt từng ngày.
- Click download để tải video về máy tính.

Sau khi trình chạy % bên trên chạy xong góc dưới màn hình sẽ hiện ra thư mục lưu video. Chúng ta click vào đó để xem video thôi. Video lưu lại chúng ta xem bằng phần mềm bất kì như: VLC, K Lite, Windows Media Player, …

Như vậy mình đã hướng dẫn các bạn toàn bộ các cách xem iVMS-4500 pc cho máy tính một cách hoàn chỉnh nhất. Các bạn có lắp đặt camera mới, sửa chữa camera nhớ ủng hộ bên mình nhé. Cảm ơn các bạn đã quan tâm.



















