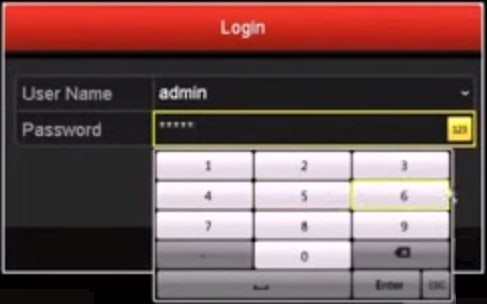Kinh nghiệm sử dụng camera hikvision
Hướng dẫn đăng kí tên miền Hikvision toàn tập
Hikvison có rất nhiều cách đăng kí tên miền Hikvision miễn phí và có phí tuy nhiên mình sẽ giới thiệu cho các bạn 2 loại tên miền miễn phí được sử dụng nhiều nhất cho camera hikvision. 2 Loại tên miền này sử dụng rất ổn định nên mọi người nếu dùng thiết bị của Hikvision mình khuyến khích nên dùng tên miền một trong hai loại này để sử dụng nhé. Cả 2 loại tên miền hikvision này đều được hãng phát triển hoặc tích hợp từ bên thứ ba nên chất lượng rất đảm bảo, tốc độ tối đa nên chúng ta không lo về vấn đề tên miền kém mạng sẽ chập chờn và không xem được nhé. Các bạn theo dõi hướng dẫn bên dưới để xem chi tiết nhé. Hiện tại tên miền cameraddns và tên miền HiDDNS là 2 tên miền miễn phí chạy ổn nhất cho đầu ghi camera hikvision. Các bạn xem mình đang dùng đầu ghi hình loại gì chọn đầu cho phù hợp với tên miền mình giới thiệu nhé.
Đăng kí và sử dụng tên miền Cameraddns.net
Tên miền cameraddns ra đời nhằm thay thế dịch vụ tên miền HiDDNS của hikvision. Nếu như bạn đã dùng các thiết bị đời cũ của hikvision thì bạn có thể tạo các tên miền HiDDNS một cách miễn phí và dễ sử dụng, tuy nhiên do nhiều người sử dụng và các thiết bị không được quản lý chặt chẽ, tốc độ về việt nam khá chậm nên hãng ra mắt dịch vụ tên miền cameraddns.net dành riêng cho thị trường việt nam với đặc điểm: Siêu nhanh, dễ quản lý, dễ sử dụng.
Tạo tên miền CameraDDNS.net
Đăng kí tên miền miền cameraddns.net rất dễ dàng, chỉ cần bạn có số điện thoại hoặc địa chỉ email là đã có thể tạo một tài khoản cho mình để sử dụng cho bất cứ camera hivksion nào của bạn rồi. – Link đăng kí: cameraddns.net Các bạn vào link trên để tiến hành đăng kí tài khoản. Trong giao diện chính của phần mềm các bạn click vào chữ ” ĐĂNG KÍ TÀI KHOẢN” để tiến hành đăng kí.
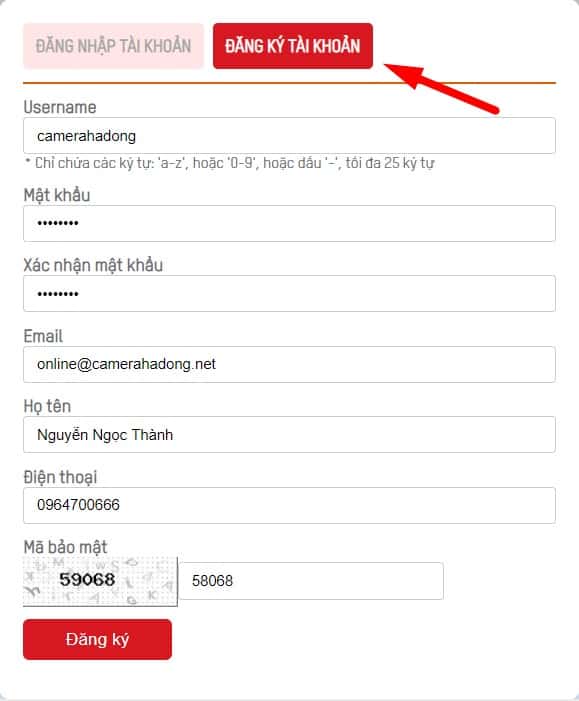
Điền đầy đủ thông tin của bạn vào rồi nhấn đăng kí. Lưu ý: Khi đăng kí chúng ta phải điền số điện thoại và email của chúng ta để tiến hành xác thực tài khoản và quản lý tài khoản sau này nếu có bị mất tài khoản đây là thông tin để tranh chấp tài khoản. Nếu có thông báo thành công tức là ta đã đăng kí thành công. Lúc nào ta kiểm tra email để tiến hành kích hoạt tài khoản.
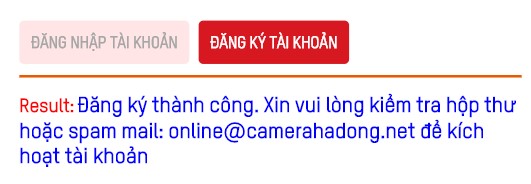
Trong Email sẽ có nội dung kích hoạt tài khoản. Ta chỉ cần click vào link màu xanh là có thể kích hoạt tài khoản chúng ta vừa tạo rồi. Link này chỉ có tác dụng trong 7 ngày nếu bạn nào quên ko kích hoạt trong 7 ngày sẽ tạo lại tài khoản để kích hoạt.
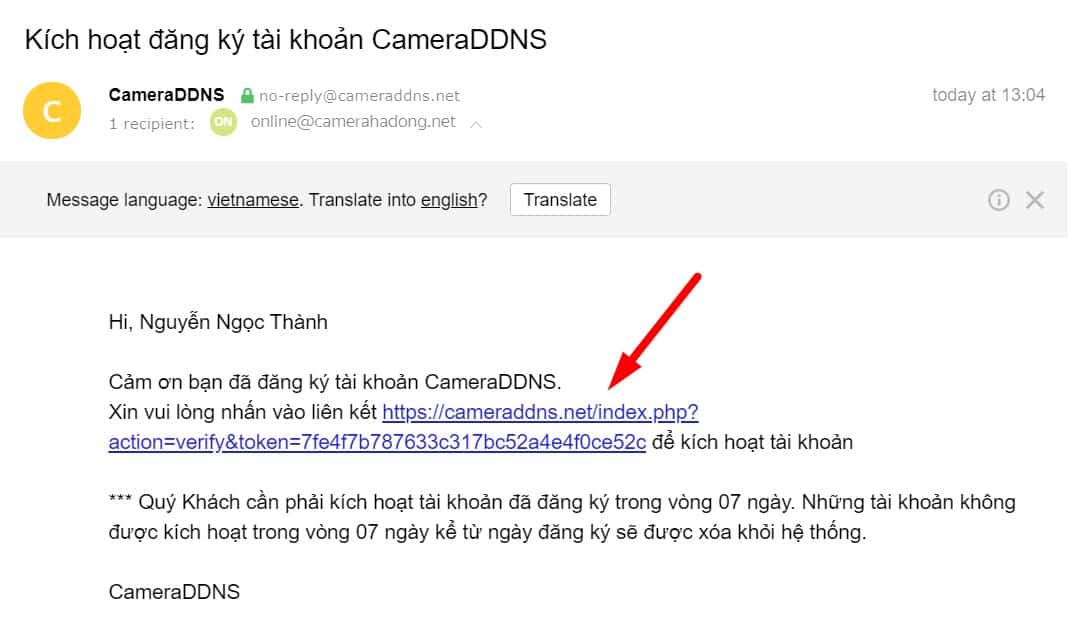
Và thông báo kích hoạt thành công. Chúng ta đã tạo xong tài khoản rồi đó.
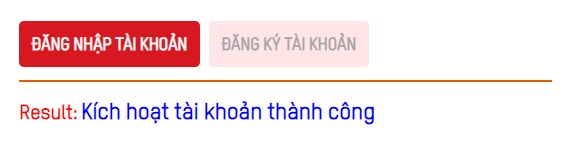
Đăng nhập tài khoản
Sau khi tạo tài khoản thành công rồi chúng ta vào lại trang cameraddns.net để tiến hành điền thông tin vào để đăng nhập. Điền tài khoản, mật khẩu và mã xác thực để tiến hành đăng nhập
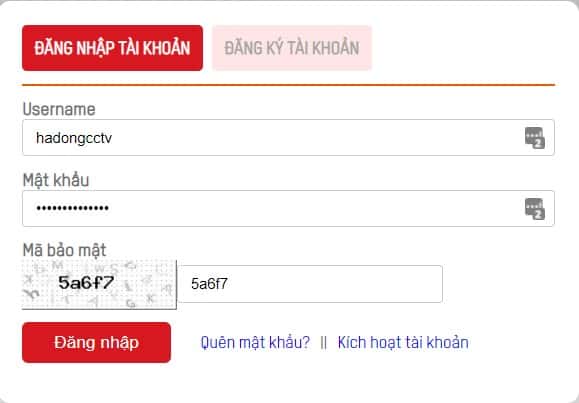
Tạo tên miền hikvision miễn phí
Sau khi đăng nhập xong chúng ta nhấn vào chữ thêm mới ngay dưới chữ Danh Sách CAMERADDNS để tiến hành thêm mới một miên miền hikvision miễn phí.
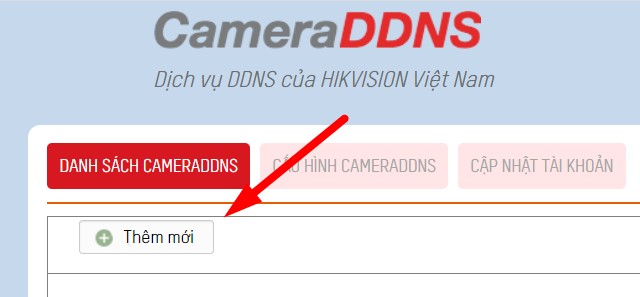
Chúng ta điền tên miền muốn tạo rồi nhấn thêm mới:
- Host name: (Hostname chỉ chứa các ký tự: ‘a-z’, hoặc ‘0-9’, hoặc dấu ‘-‘, tối đa 25 ký tự)
- Port: điền port http của thiết bị. Nếu khong biết điền 80
- Note: Ghi chú cho tên miền
- Mã bảo mật: điền mã bảo mật
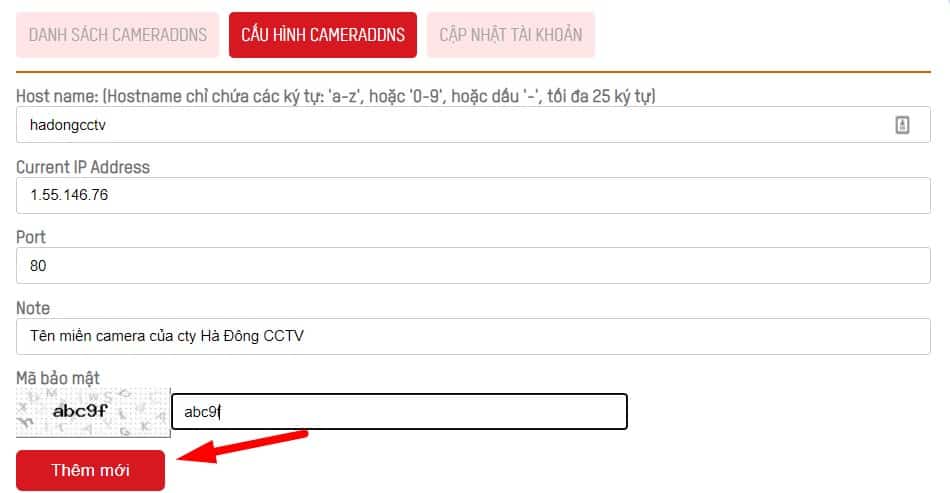
Nếu các thứ điền đúng chúng ta sẽ thêm thành công Hostname.

Kiểm tra lại hostname xem đã thêm đúng chưa:
Trên giao diện tìm kiếm ta gõ tên miền chúng ta vừa tạo rồi nhấn biểu tương kính lúp để tìm kiếm. Nếu nó hiện ra thông tin bên dưới tức là ta đã tạo thành công rồi.
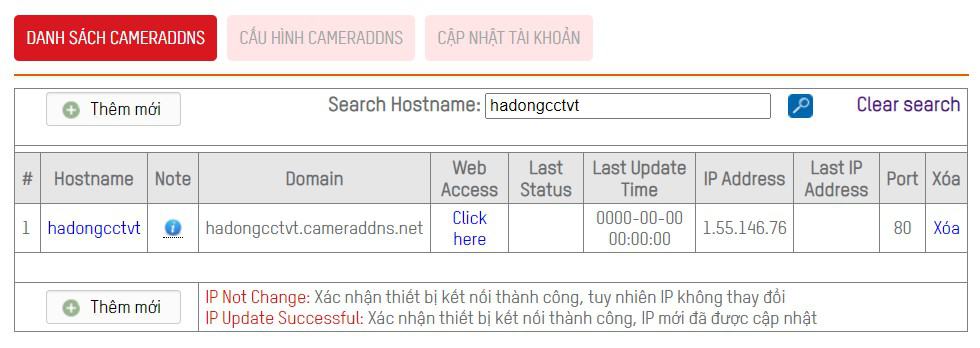
Gán tên miền lên thiết bị Hikvision
Bước tiếp theo này cực kfi quan trọng. Nếu các bạn làm sai bước này tên miền sẽ không tự động cập nhật địa chỉ ip mới nhất trong mạng nhà bạn, nghĩa là khi bạn mất điện rồi có điện lại bạn sẽ không xem được camera nếu làm sai bước này. Để gán tên miền chúng ta có 2 kiểu gán: Chúng ta chỉ cần làm 1 trong 2 cách này là tên miền có thể hoạt động được rồi.
Gán thông qua trình duyệt web
Để gán tên miền qua trình duyêtn web ta dùng một trình duyệt bất kì điền địa chỉ ip hoặc tên miền của thiết bị hikvison và tiến hành đăng nhập. Sau khi đăng nhập xong ta vào phần Configuration -> Network -> Basic Settings -> DDNS Trong phần này ta điền như sau:
- Tích vào dòng Enable DDNS
- DDNS Type: Chọn NO-IP (chú ý không để mặc định nha)
- Sever Address: điền chính xác cameraddns.net
- Domain: điền tên miền chúng ta vừa tạo
- Username: Điền tài khoản tên miền hikvision miễn phí
- Password: Điền mật khẩu quản trị tài khoản hikvision
- Confirm: nhập lại mật khẩu
Điền đầy đủ rồi ấn lưu lại. Như vậy là ta gán xong rồi đó.
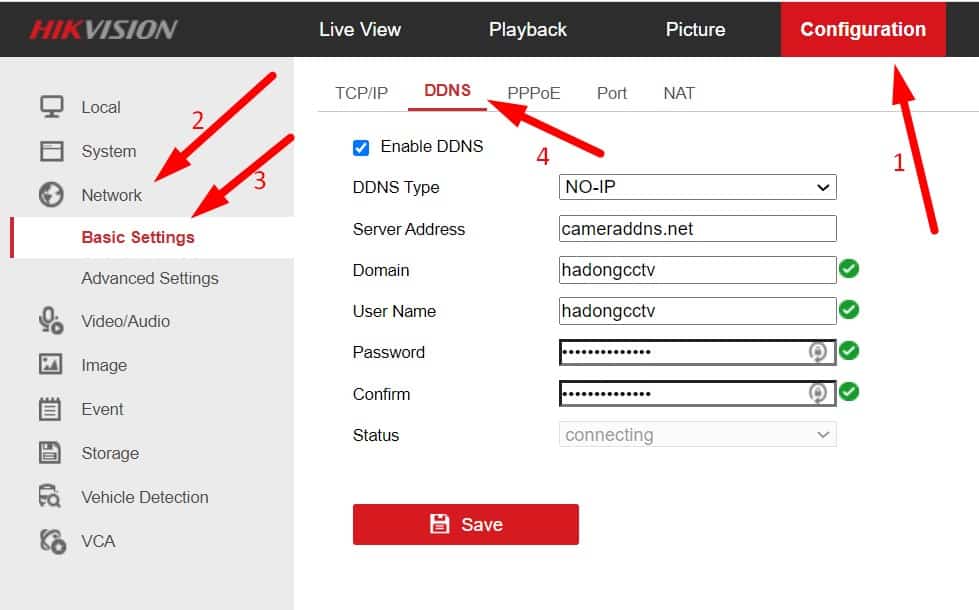
Gán trực tiếp trên đầu ghi hình Để gán trực tiếp qua đầu ghi ta kết nối đầu ghi với tivi dùng chuột kết nối với đầu ghi và điều khiển:
Kiểm tra trang thái tên miền
Sau khi gán xong tên miền chúng ta đăng nhập vào tài khoản tên miền của chúng ta rồi kiểm tra lại, sẽ có một trong ba trường hợp sau:
- Dòng Last Status trắng trơn: Khai báo sai ở đâu đó và chúng ta phải khai báo lại
- Dòng Last Status IP Not Change: Xác nhận thiết bị kết nối thành công, tuy nhiên IP không thay đổi
- Dòng Last Status IP Update Successful: Xác nhận thiết bị kết nối thành công, IP mới đã được cập nhật
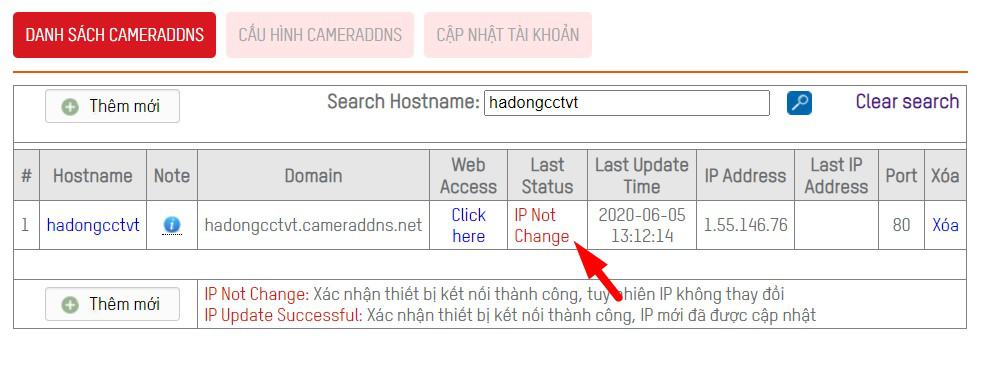
Như vậy mình đã hướng dẫn các bạn tạo tên miềnvaf gán nó lên đầu ghi rồi đó. Bây giờ các bạn chỉ cần mở port cho thiết bị hikvision của mình là xem bình thường nhé.
Đăng kí tên miền HiDDNS
Cập nhật 28.2.2017: Hãng HIKVISION đã dừng dịch vụ tên miền HiDDNS và thay thế bằng dịch vụ HIK-CONEECT với nhiều chức năng và cải tiến về tốc độ xem. Hiện tại nếu các bạn dùng đầu ghi hikvisoon đời cũ mới có thể đăng kí tên miền hikvision hiddns nhé.– Tên miền HIK-CONNECT xem hướng dẫn tại: hướng dẫn cài tên miền HIK-CONNECT– Tên miền miễn phí NOIP xem hướng dẫn tại: tên miền camera miễn phí
Hãng
Chào các bạn, hôm nay mình sẽ hướg dẫn các bạn đăng kí tên miền miễn phí của hãng camera Hikvision. Tên miền này miễn phí dành cho đầu ghi của hãng, Nếu chúng ta đã có một chiếc đầu Hikvision thì chúng ta đừng ngần ngại mà đăng kí một tên miền VIP của Hik. Dưới dây là lý Do bạn nên chọn tên miền Hik thay vì tên miền DYNDNS.
Giới thiệu
Giá cả
+ DYNDNS được tính với giá 30$/năm/30 host name ( Mức phí sẽ là 1S/1domain/năm) + Hikvision được đăng kí miễn phí trọn đời nên bận sẽ không bận tâm việc gì cả
Độ ổn định
+ DYNDNS có thể nó độ ổn định khoảng 80% ( Với thang điểm 100) ở VN mạng hay chập chờn nên kết nối sẽ hơi chập chờn chút + Hikvision được tích hơn bộ nhận IP trên đầu ghi nên độ ổn định có lên lên tới 100%. (Một cả tiến mới của tên miền camera. Riêng cá nhân mình thích sử dụng cái này nhất vì nó mà mục bảo hành tên miền của mình đã không còn)
Đăng ký
+ DYNDNS Quá trình đăng kí rất phức tạp, tốn chi phí và mới đây DYNDNS không chấp nhận thanh toán bằng thẻ VISA của việt nam nên quá trình đăng kí và thanh toán gặp rất nhiều khó khắn. Quá trình đăng kí khó hơn 60% so với Hikvision + Hikvision chỉ với vài thao tác nhỏ nhẹ chúng ta đã đăng ký miễn phí được tên miền. Đặc biệt những Modem không hỗ trợ bất cứ một sever DDNS nào thì hikvision vẫn làm tốt điều này.
Đăng ký HiDDNS
Lưu ý: HiDDNS hiện tại chỉ hỗ trợ trên các thiest bị đã bán từ trước 2/2017. Những thiết bị mua sau thời gian này không còn được hỗ trợ HiDDNS. Ta sẽ dùng Cameraddns hoặc NoIP
Chuẩn bị:
+ Bấm dây mạng từ đầu ghi cắm vào Modem mạng ( Check xem dây có mạng chưa nhé) + Phải cắm dây HDMI hoặc VGA từ đầu ra màn hình để set lại địa chỉ IP là DNS để cài đặt
Cài đặt và đăng kí:
Bước 1, Đổi địa chỉ IP và DNS mặc định của đầu ghi hình
Đầu tiên bạn phải vào trong đầu ghi hình chỉnh sửa lại dải ip và DNS mặc định của đầu ghi hình bằng cách Mở đầu ghi hình bằng màn vitinsh hoặc tivi. Trong giao diện chính của màn hình kích chuột phải chọn Menu
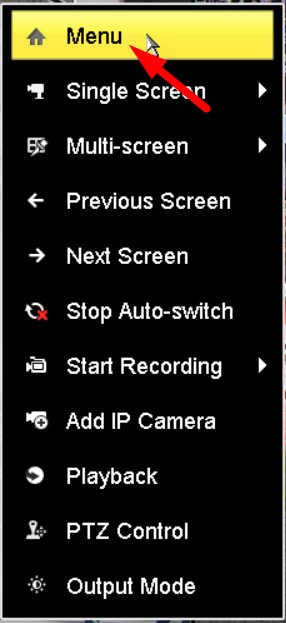
Nếu là lần đầu đăng nhập nó sẽ đòi pass. Đánh pass mặc định vào là 12345
Main Menu -> Configuration -> Network -> Genaral + Mục IPv4 Address chúng ta điền địa chỉ IP cần tạo. Tạo giống mình 192.168.1.225 cũng được. + Mục IPv4 Subnet Mask chúng ta điền 255.255.255.0 + Mục IPv4 Defaut Gateway chúng ta điền giống gateway ở mạng lan của chúng ta là 192.168.1.1. (Ai không biết defaut gateway có thể xem bài hướng dẫn này để tìm) + Mục Perferred DNS Sever chúng ta điền 8.8.8.8 + Mục Alternate DNS Server chúng ta điền 8.8.4.4
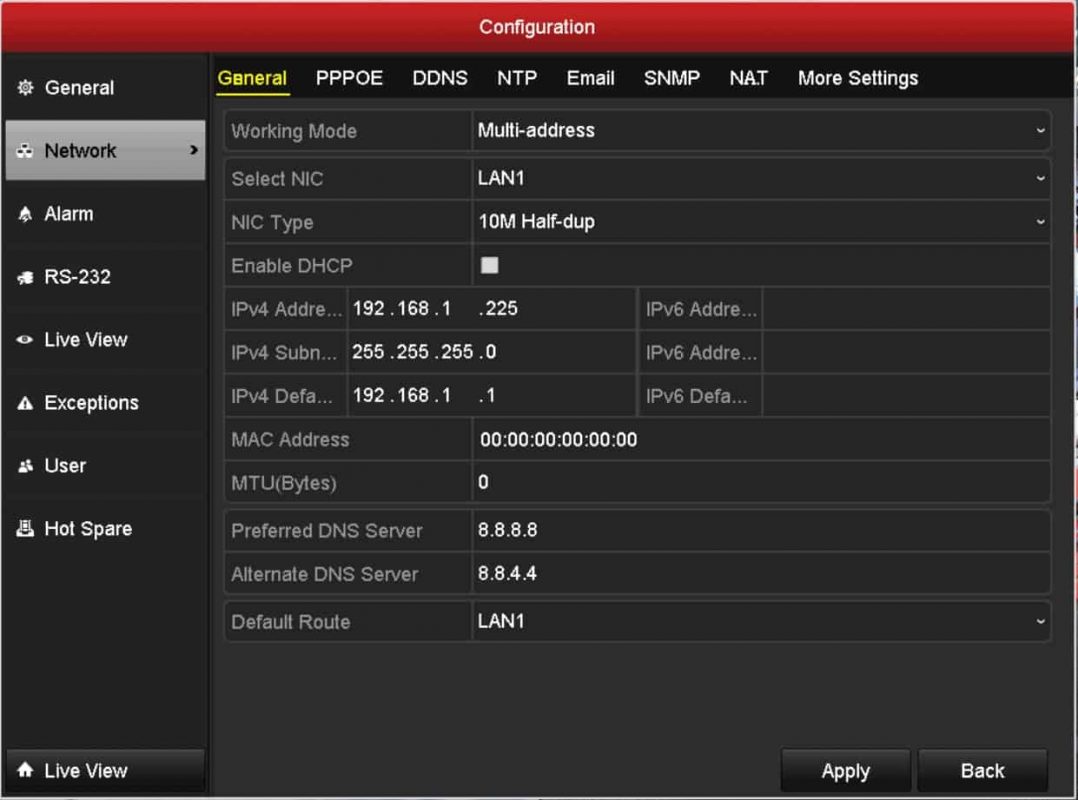
Như vậy là đã xong mục cài đặt trên đầu ghi. Tiếp đến chúng ta cài đặt trên máy tính cho dễ thao tác + thêm tên miền bắt buộc phải thêm bằng máy tính,
Bước 2, Tạo tên miền trên đầu ghi hình
+ Ta mở máy tính lên, Mở trình duyệt Internet Explorer vào địa chỉ ip đầu ghi 192.168.1.225 mà chúng ta ưừa đã tạo + Tiếp tục ta kích vào thẻ Configuration -> Remote Configuration -> Network Settings ->DDNS (Hình dưới)

+ Tích v Enble DDNS + Mục DDNS Type các bạn chọn HiDDNS + Mục Sever điền như trên hình là www.hik-online.com + Mục Domain điền tên miền bạn muốn tạo ( Lưu ý viết liền không dấu chữ và số, số không đứng đầu) => Sau đó Save lại. Nếu nó hiện chữ Save succeeded là thành công. Bạn đã tạo thành công tên miền trên đầu ghi. Tiếp theo là tạo trên máy chủ Hik nữa là oke. Note: Bạn nào không tạo được tên miền do lỗi gì có thể xem hướng dẫn fix lỗi đăng kí tên miền hikvision ở đây nhé.
Bước 3, Khởi tạo tên miền trên máy chủ Hikvision
+ Đầu tiên các bạn vào địa chỉ http://www.hik-online.cm/auth/login đăng kí một tài khoản bằng cách nhấn vào Register để đăng kí. Đăng kí xong kích hoạt mail các kiểu. Các này quá đơn giản các bạn tự làm nhé. + Tạo xong có phần đăng nhập các bạn đăng nhập vào bằng tài khoản mình vừa tạo. Giao diện sẽ ra như bên dưới/
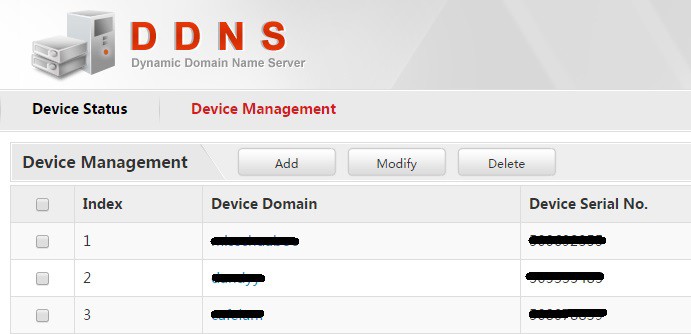
+ Trong giao diện Quản trị DDNS của Hikonline chúng ta có 02 thẻ Device Status và Device Management. + Để thêm domain trên hộ thống HIK chúng ta kích vào biểu tượng Add ngay dưới chữ Device Management. Một cửa sổ popup Add Device sẽ hiện ra, các bạn điền thông tin nốt vào đây là được.
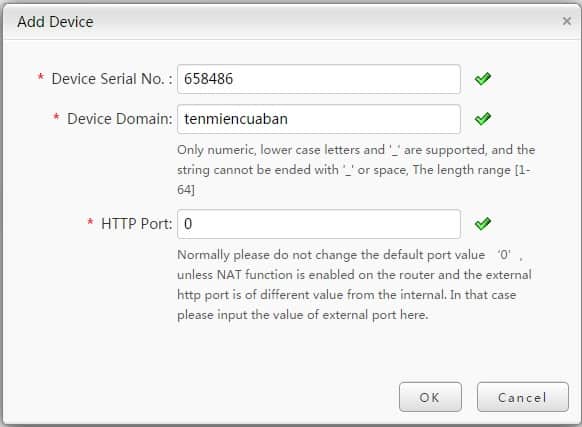
+ Mục Device Serial No: Các bạn điền số Seri trên đầu ghi hình của bạn. (Các bạn có thể tìm số seri của mình bằng các lật ngược đầu ghi hình lại và có một bảng thông tin chúng ta sẽ tìm dòng số Serial hoặc SN nhập vào đó.)

+ Mục Device Domain chúng ta điền tên miền chúng ta vừa tạo. (Lưu ý điền đúng mục tên miền vừa tạo) + Mục HTTP Port mặc định là 0 thì port sẽ là 80. Port này chúng ta sẽ chỉnh trên đầu ghi như nào thì port điền ở đây như thế. Trường hợp chúng ta ko chỉnh ở đầu ghi hình thì port mặc định http sẽ là 80. Chúng ta sẽ để giá trị 0 và không điền gì cả. => Nhấn Oke là xong. Nếu ta vào mục Device Status trên Sever Hik thấy Domain nhận IP tức là đã đăng kí thành công. Hoặc nhấn Oke nó ko báo gì thêm là thành công. Nếu báo gì chúng ta xem lại từ đầu xem cài đặt sai cái gì không!
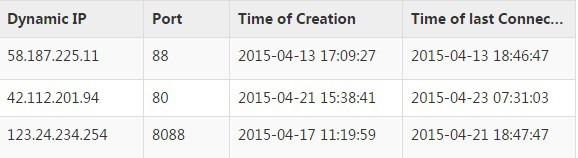
=>> Đến bước này là chúng ta hoàn thành đăng kí tên miền Hikvision rồi đó. Muốn xem ngoại mạng chúng ta chỉ việc NAT Port 8000 nếu xem trên Mobile hoặc phần mềm và Port 80 nếu xem trên trình duyệt trên máy tính. Chúc các bạn một ngày cài đặt camera vui vẻ. Copy nhớ để lại nguồn nhé!