Chưa phân loại
Mẹo biến camera laptop thành camera giám sát an ninh.
Ở bài trước chúng tôi đã hướng dẫn các bạn biến smartphone thành camera giám sát an ninh. Trong bài này mình sẽ hướng dẫn các bạn biến camera laptop của bạn thành một camera giám sát thực thụ. Bạn có thể quan sát bằng điện thoại, xem từ xa, nghe được âm thanh không thua kém một camera giám sát thực thụ, tuy nhiên nó cũng có ưu và khuyết điểm so với camera giám sát. Dưới đây mình sẽ thống kê ưu và nhược điểm của nó cho các bạn thấy.

Chúng ta có thể xem:
- iPhone, iPad, iPod (Thiết bị quay) <-> Android, iPhone, Máy tính (Thiết bị xem)
- Android (Thiết bị quay) <-> Android, iPhone, Máy tính (Thiết bị xem)
- PC, Laptop (Thiết bị quay) <-> Android, iPhone, Máy tính (Thiết bị xem)
ƯU ĐIỂM
– Dễ dùng vì nó có app riêng.
– Hoạt động không khác gì một chiếc camera ip chuyên dụng.
– Có thể ghi thành Video và đàm thoại 2 chiều
– Có chế độ phát hiện chuyển động
– Hình ảnh chất lượng cao HD (Mất phí cho phần mềm)
NHƯỢC ĐIỂM
– Nhược điểm lớn nhất là tắt app đi là không xem được (Nghĩa là phải liên tục bật ứng dụng đó)
– Sử dụng điện thoại trong thời gian dài có nguy cơ phồng Pin điện thoại và hỏng camera điện thoại (nên dùng điện thoại sắp hỏng để làm camera.
– Mất điện hoặc hết pin nếu từ xa không xem được camera.
– Quay được trong thời gian ngắn vì hết pin sẽ không quay được.
– Và nhiều lỗi vặt khác!
=> Nếu bạn có nhu cầu dùng lâu dài thì bạn nên sắm một chiếc camera thật sự, còn nếu để chơi thì OK.
Chuẩn bị
– 1 Chiếc PC có camera hoặc laptop. (Thiết bị quay)
Download phần mềm cho thiết bị quay trên máy tính:
+ Google Driver:https://drive.google.com/open?id=0Bzf30GV6VH0iZ1ROZjBuekFNcGs
+ Mega: https://mega.nz/#!NZJwyDgC
+ Mediafire: https://www.mediafire.com/?bodix4l7an87d28
Hệ điều hành MAC các bạn tải tại trang chủ hãng: http://www.ichano.com/
– 1 điện thoại hoặc máy tính để xem. (Thiết bị xem)
Download phần mềm cho thiết bị xem trên máy tính: (Nếu các bạn xem bằng điện thoại thì các bạn tham khảo mục thiết bị xem ở bài sau: Xem ở mục Cài đặt thiết bị xem )
+ Google Driver: https://drive.google.com/open?id=0Bzf30GV6VH0idWl4QmgyUVJ0R0k
+ Mega: https://mega.nz/#!EQ5QjCQA
+ Mediafire: https://www.mediafire.com/?do6o6fy1w13za9d
Hệ điều hành MAC các bạn tải tại trang chủ hãng: http://www.ichano.com/
Cài đặt:
A, Cài đặt Thiết bị quay
B1, Các bạn tải phần mềm bên trên và cài đặt. Nếu trên biểu tượng có biểu tượng màu xanh như bên dưới thì tức là các bạn đã tải và cài đặt thành công. Các bạn nháy đúp để mở phần mềm lên.
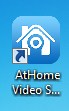
B2, Sau khi mở phần mềm lên nó sẽ tự động truy cập vào camera. Chúng ta sẽ thấy ngay hình ảnh camera hiện ra trong phần mềm này. Chúng ta kích vào phần Generate QR Code để tạo mã xem online.
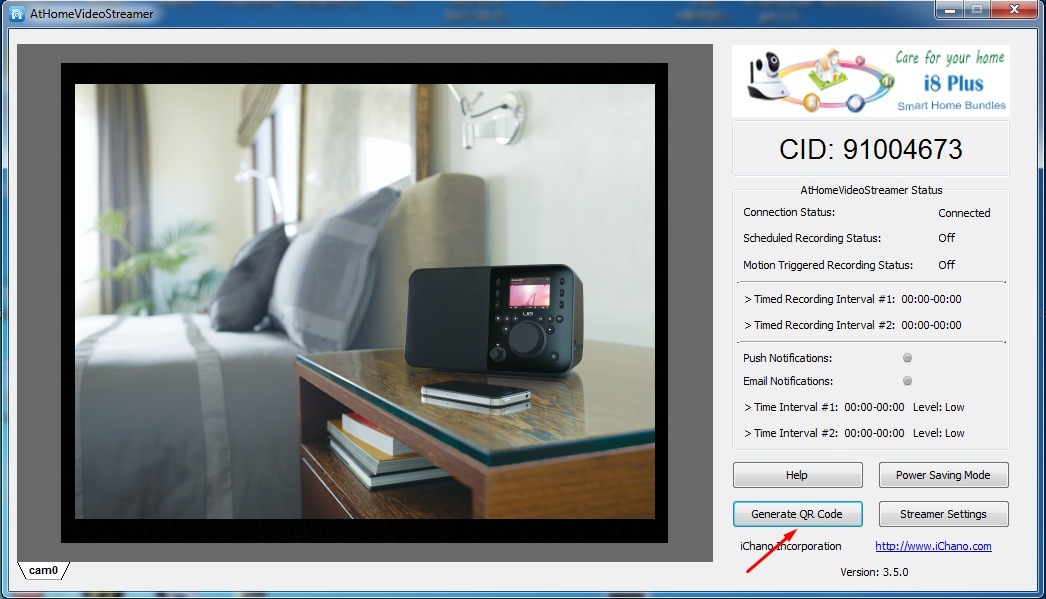
B3: Ngay sau khi bạn kích vào đó nó sẽ hiện ra ngay cho bạn 1 bảng QR code như hình dưới. Cứ để đó và chúng ta bắt đầu cài trên thiết bị xem.

– Đây là mã QR trên máy tính của mình. Nếu bạn sử dụng điện thoại làm thiết bị xem thì các bạn có thể quét ngay mã này và xem luôn.
– Nếu bạn dùng máy tính để xem các bạn cần phải xem ID, User và Pass của phần mềm.
Xem ID: Các bạn có thể thấy ID của mình là 9104673

Xem User và Pass các bạn kích vào Streamer Setting. Nó sẽ hiện ra một bảng. Các bạn có thể xem Username và Passwword của nó. Bạn cũng có thể đổi username và pass của mình tại 2 ô đó.
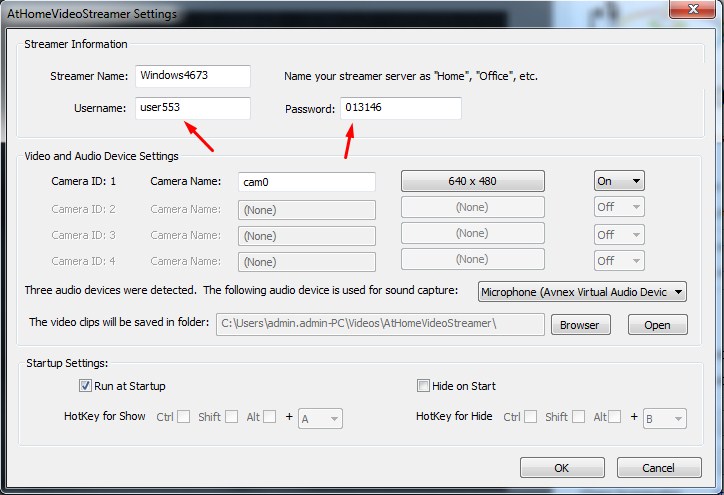
=> Vậy là ta đã có ID, User và Pass rồi. Ta bắt đầu cài đặt ở thiết bị xem thôi.
-> Lát sau khi quét xong và sử dụng bình thường các bạn có thế nhấn nút Power Saving Mode để cho màn hình máy tính tắt đi. Trong khi đó camera của bạn vẫn hoạt động.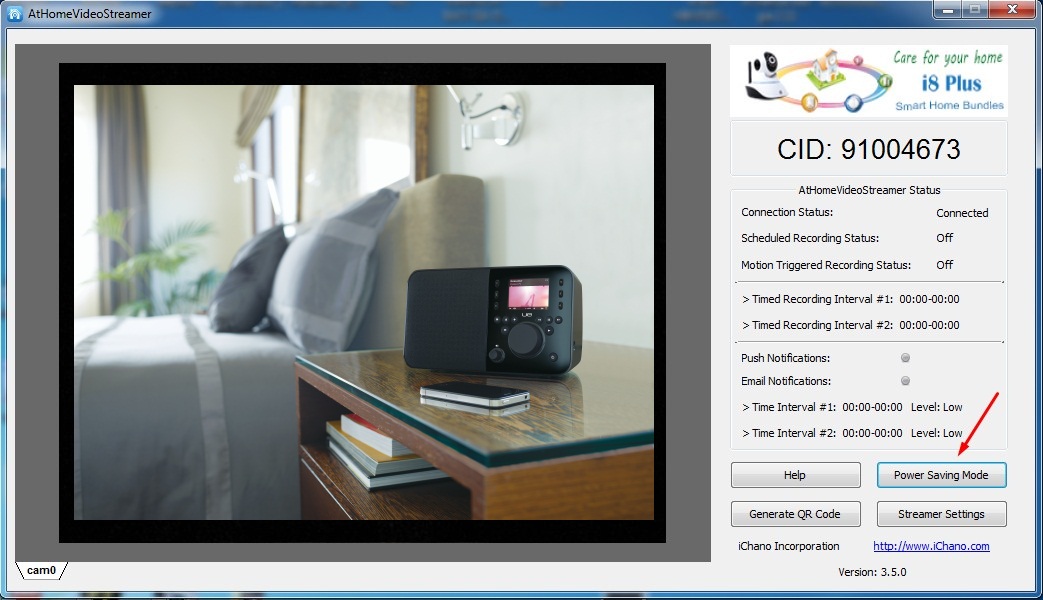
B, Cài đặt Thiết bị xem
Nếu xem bằng điện thoại di động thì các bạn có thể tham khảo bài sau: Xem ở mục Cài đặt thiết bị xem
B1: Các bạn cài đặt phần mềm mình đã chia sẻ link bên trên. Sau khi các bạn download và cài đặt xong các bạn thấy biểu tượng màu đỏ như hình bên dưới là OK.

B2: Sau khi mở phần mềm lên các bạn sẽ phải đăng ký một tài khoản. Việc đăng kí tài khoản vô cùng dễ dàng, các bạn chỉ cần điền một email bất kì + một pass bất kì là ta có thể đăng kí được một tài khoản rồi. Điền xong mail và pass các bạn nhấn Register.
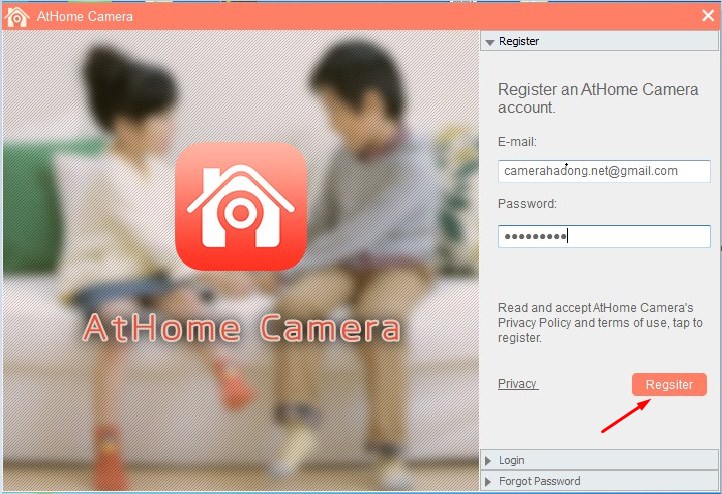
B3, Sau khi đăng kí tài khoản thành công các bạn được đưa đến giao diện chính của phần mềm. Các bạn kích vào biểu tượng Add Camera để thêm camera vừa rồi chúng ta đã cài đặt.
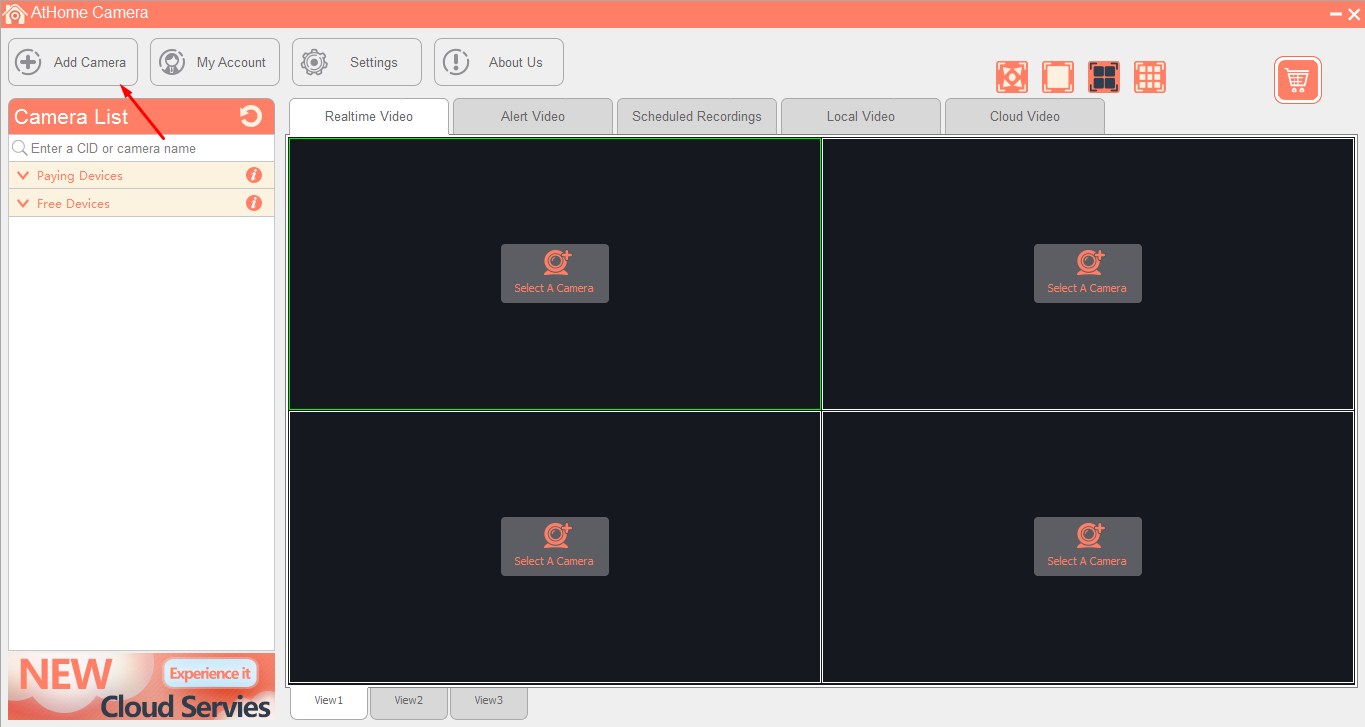
B4: Một hộp thoại Add camera xuất hiện. Chúng ta thêm các thông số mà chúng ta đã tìm ở trên.

ID của mình: 91004673
Username: user553
Password: 013146
=> Khi thêm cả 2 thiết bị phải được bật và phần mềm. Nếu không sẽ không thêm được.
B5, Chúng ta quan sát về phía bên trái của phần mềm. Nếu chúng ta thấy chữ Online màu xanh tức là đã thêm thành công. Nếu ta thấy chữ Offline hoặc ở đó chưa có biểu tượng gì thì chưa thêm thành công. Chúng ta sẽ xem và kiểm tra lại từ bước 1.
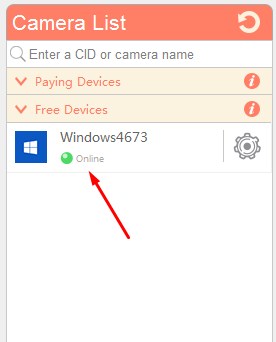
B6, Chọn và chỗ Slect A Camera để thêm camera vào bảng quan sát.
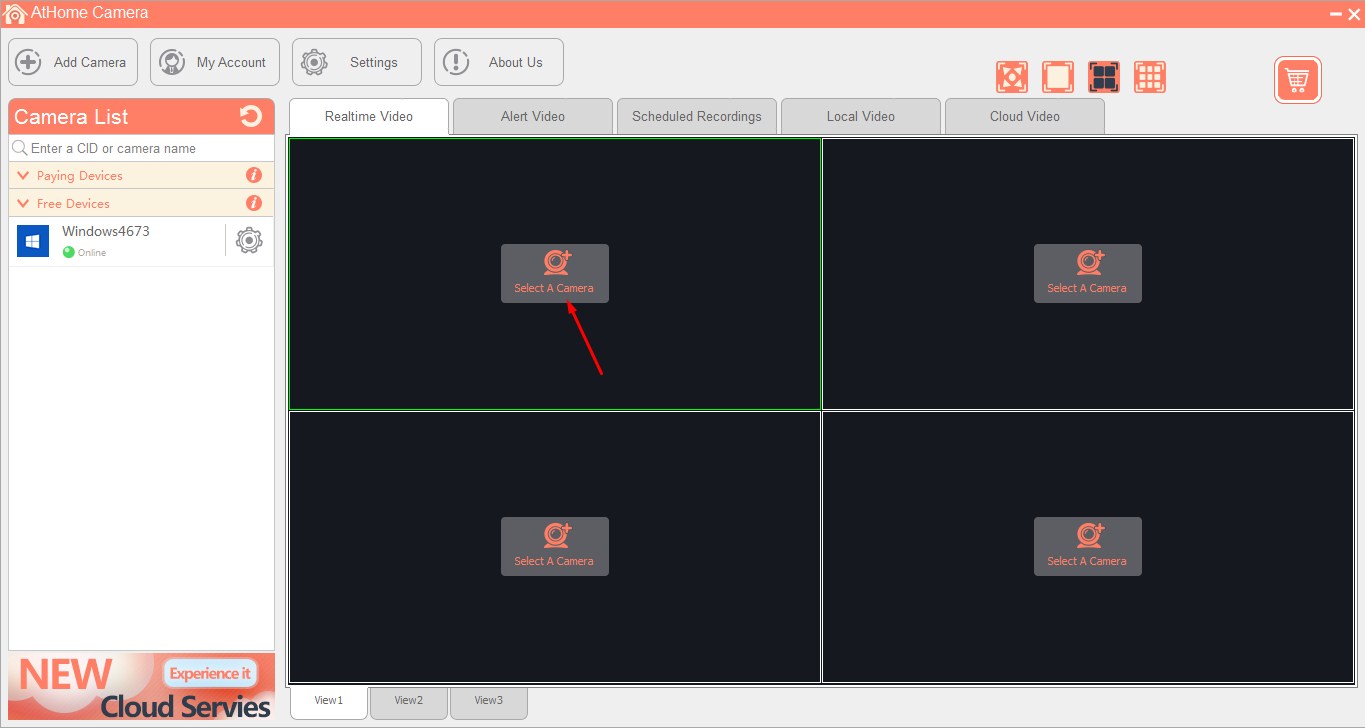
B7, Chúng ta chọn camera muốn thêm. Trường hợp bạn có nhiều thiết bị làm camera nó sẽ hiện ra nhiều dòng. Chọn một dòng cho phù hợp rồi nhấn OK.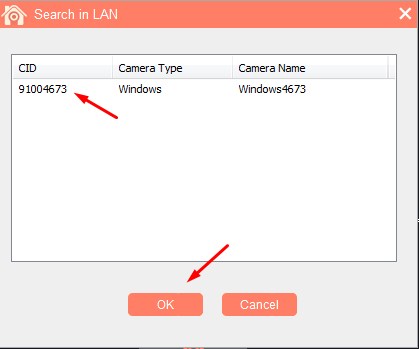
B8, Tận hưởng thành quả thôi. Chúng ta có thể xem 1 camera phóng to bằng cách kích đúp vào camera đó. Phần mềm này cho phép xem tối đa đến 9 camera một lúc.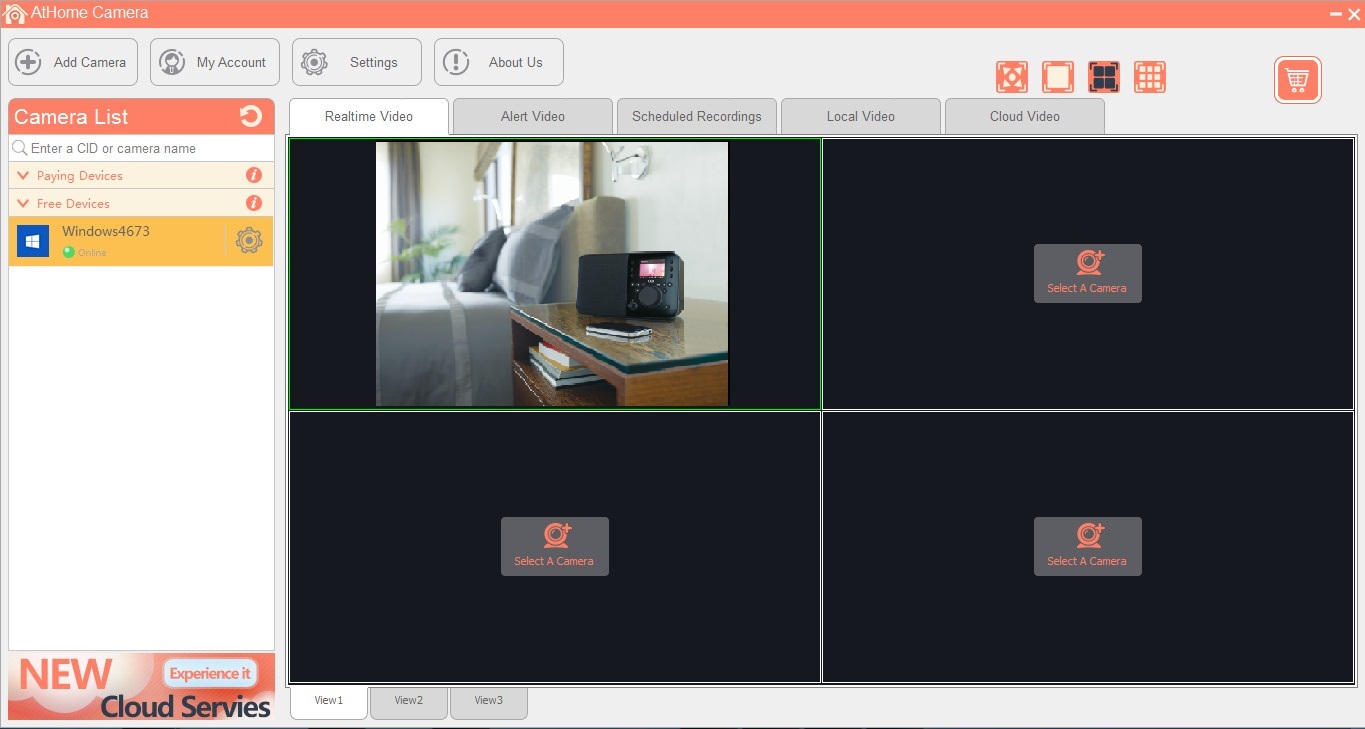
Đây là những tính năng cơ bản nhất của phần mềm này. Các bạn có thể vào phần setting để khám phá thêm nhiều tính năng đặc biệt của nó nhé.
Bài viết cùng chủ đề:
-
Hướng dẫn dò địa chỉ IP, Port của mọi camera IP và đầu ghi
-
Cách nhận biết camera quay lén trong nhà nghỉ khách sạn
-
Hướng dẫn mở Port Modem Huawei có hình ảnh
-
Hướng dẫn kết nối camera, đầu ghi với tivi, vi tính
-
Hướng dẫn kết nối Camera với máy tính, laptop từ xa.
-
9 lời khuyên khi chọn mua camera giám sát, chống trộm
-
Hướng dẫn mở port modem Gpon H640W mới Viettel
-
Hướng dẫn dò địa chỉ IP đầu ghi, camera IP trên máy tính

















