Chưa phân loại
Hướng dẫn mở Port Nat Modem TP-Link ADLS (Cáp đồng)
Chào các bạn hôm nay mình sẽ hướng dẫn các bạn Mở port cho modem TP-Link ADSL một modem cực kỳ thông dụng được dùng phổ biến ở các nhà dân, tất cả các loại Modem TP-Link thông thường đều có giao diện như bên dưới đều áp dụng cách này để NAT.
Chuẩn bị:
– Máy tính đã cắm dây mạng vào modem draytek
– Một chiếc modem Draytek
– Địa chỉ IP và Port camera nhà bạn của mình có 3 port là 81, 7777, 5800 và địa chỉ IP là 192.168.1.100 ( Nếu NAT port chơi game thì tìm port và địa chỉ IP máy tính của bạn)
Cài đặt:
- Các bạn có thể sử dụng phần mềm tự động mở port tại ĐÂY hoặc làm thủ công theo hướng dẫn bên dưới.
– Đầu tiên các bạn dùng máy tính mở trình duyệt bất kỳ ( Chrome, IE, Firefox) truy cập vào Default Gateway mặc định của Modem, Nếu chưa bị đổi thì default Gateway mặc định của nó sẽ là 192.168.1.1 nếu bạn không biết Default Gateway Gateway nhà mình là gì thì xem hướng dẫn tài default gateway máy tính của bạn để kiếm nhé

– Nhập Username và Password mặc định của modem là admin. Nếu bạn không biết mật khẩu này thì liên hệ bên cung cấp dịch vụ mạng họ sẽ cung cấp lại tài khoản và pass cho bạn. SĐT hỗ trợ FPT 0473008888 các bạn có thể kiếm trên google có hết!
– Sau khi đăng nhập Moden giao diện như sau chúng ta vào mục Advanced Setup -> NAT -> Virtual Sever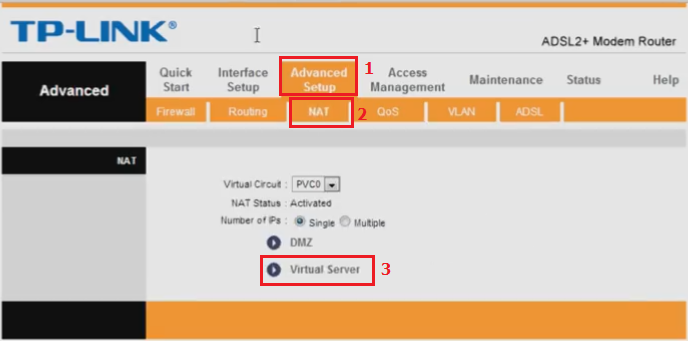
Lưu ý: Nếu Vào mục NAT mà không có 2 dòng DMZ và Virtual Sever thì các bạn có thể chọn mục Virtual Circuit chọn PVC1, PVC2 … cho đến kho nào có 2 mục nào hiện ra cac bạn sẽ dừng lại vào nhấn vào Virtual Sever
Sau khi nhấn vào đó giao diện sẽ ra như hình dưới. Chúng ta diền đầy đủ như sau: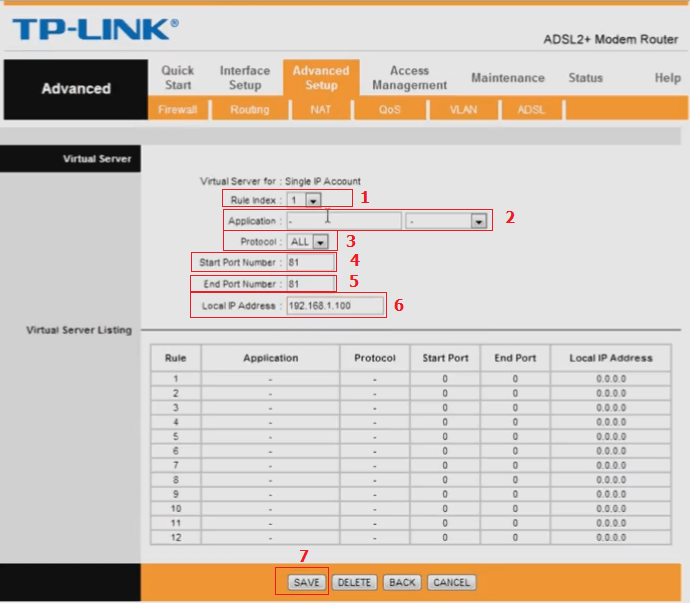
1, Mục Rule Index chọn 1 sẽ tương đương với dòng số 1 bên dưới
2, Mục Application để nguyên không chọn gì
3, Mục Protocol chọn ALL
4, 5 Mục Start Port number và End Port number các bạn điền giống nhau là Port của bạn.
6, Mục Local IP Address bạn điền địa chỉ IP đầu ghi nhà bạn (Nat chơi game điền địa chỉ IP máy tính của bạn)
7, Nhấn Save để lưu lại cài đặt
—
– Tương tự như Port 81 các bạn Nat Port 7777 và 5800 như trên nhưng chú ý Mục Rule Index chọn 2 sẽ tương đương với dòng số 2 bên dưới và chọn 3 sẽ tương đương với dòng số 3
– Cuối cùng là mục thêm tên miền. Chúng ta vào Thẻ Access Mannager -> DDNS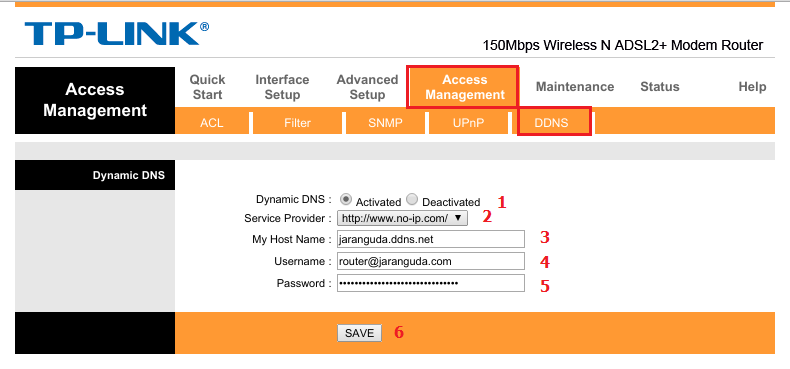
1, Mục Dynamic DNS các bạn chọn Actived ( Mục này rất quan trọng nhơ schus ý chọn)
2, Mục Sevice Provider các bạn chọn http://www.noip.com/ hoặc http://www.dnsnds.org/ tùy vào nơi bạn đã mua tên miền ở đâu thì bạn chọn ở đó. Nếu bạn chưa có tên miền hãy liên hệ ngay cho chúng tôi 0964700666 với giá 300.000 VNĐ/ năm các bạn sẽ có ngay 1 tài khoản tên miền VIP dùng cực kì ổn định
3, Mục My Host Name các bạn điền tên miền của bạn đã tạo ( Các bạn có thể xem hướng dẫn tạo tên miền DDNS miễn phí tại đây)
4, Điền User Name tên tài khoản DDNS của các bạn
5, Điền Mật khẩu của tài khoản DDNS của bạn
6, Save lại và hoàn tất
—-
Nếu các bạn chưa xem được camera nhà mình qua mạng các bạn có thể xem tại đây nhé Tại sao NAT Port rồi mà không xem camera được qua mạng? .
Bài viết cùng chủ đề:
-
Hướng dẫn dò địa chỉ IP, Port của mọi camera IP và đầu ghi
-
Cách nhận biết camera quay lén trong nhà nghỉ khách sạn
-
Hướng dẫn mở Port Modem Huawei có hình ảnh
-
Hướng dẫn kết nối camera, đầu ghi với tivi, vi tính
-
Hướng dẫn kết nối Camera với máy tính, laptop từ xa.
-
9 lời khuyên khi chọn mua camera giám sát, chống trộm
-
Hướng dẫn mở port modem Gpon H640W mới Viettel
-
Hướng dẫn dò địa chỉ IP đầu ghi, camera IP trên máy tính


















