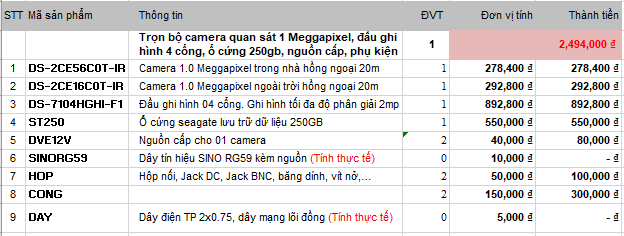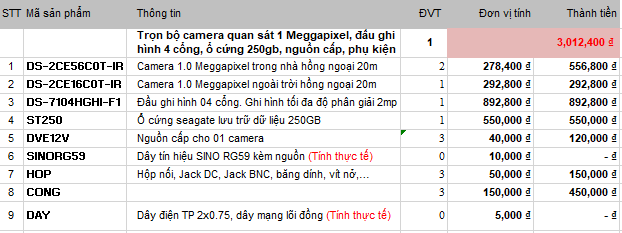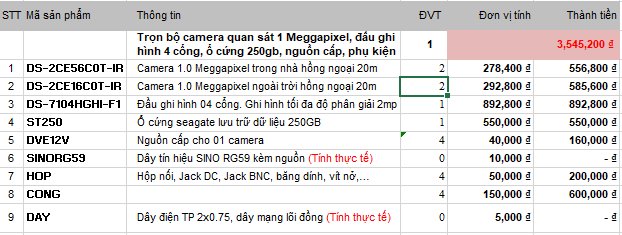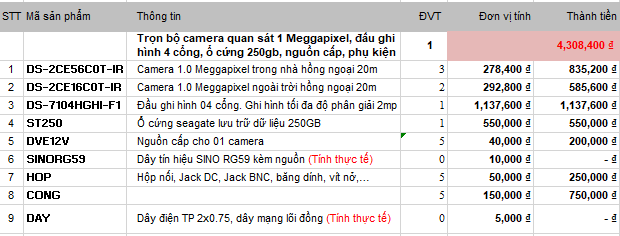Uncategorized
Hướng dẫn đăng kí sử dụng Hik-Connect Domain Hikvision P3
Tiếp tục chuỗi bài hướng dẫn cài đặt và thêm tên miền hik-connect trên điện thoại trong bài này là bài mình sẽ hướng dẫn các bạn thêm và sử dụng P2P triên điện thoại hoặc trên máy tính. Các bạn sử dụng thiết bị gì thì vùi lòng thêm bằng thiết bị đó. Nếu thêm trên điện thoại rồi thì máy tính sẽ tự thêm và ta không cần thêm trên máy tính nữa. Và ngược lại.
Chuẩn bị:
– Mục chuẩn bị các bạn sẽ xem ở bài đầu tiên nhé. Mình sẽ không giới thiệu lại trong bài này.
Cài đặt:
A – Cài đặt trên điện thoại sử dụng phần mềm hik-connect
B1: Như bài trước các bạn đã tải phần mềm hik-connect trên điện thoại rồi. Chúng ta sẽ truy cập vào trong phần mềm hik-connect đó. Khi vào trong chúng ta sẽ chọn vào mục hik-connect

B2, Chúng ta đăng nhập bằng tài khoản chúng ta đã đăng kí ở bài số 2. Nếu chúng ta chưa có tài khoản chúng ta sẽ phải quay lại bài số trước để đăng kí tài khoản rồi đến đây chúng ta mới có thể đăng nhập được.
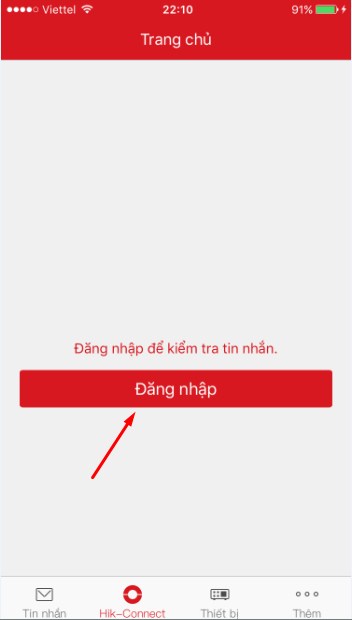
B3, Sau khi đăng nhập xong nó sẽ đưa các bạn vào trang chủ của hik-connect. Các bạn bấm vào dấu + để thêm các thiết bị của hikvision vào. Sau khi nhấn vào nó sẽ hiện ra một bảng quét mã vạch. Chúng ta sẽ tìm đến mã vạch của đầu ghi hình hikvision hoặc camera ip.

B4: Màn hình quét mã QR xuất hiện. Chúng ta di chuyển camera của chúng ta tới mã QR để quét mã số thiết bị.
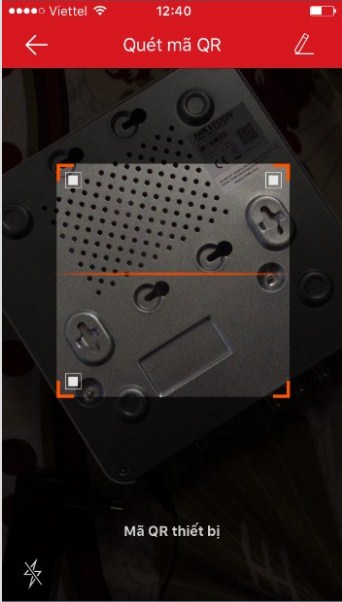
Các bạn có thể tìm thấy mã QR ở những chỗ sau:
– Trên đầu ghi hình: Mã số nằm mặt dưới đầu ghi, Mã số nằm trong phần cài đặt trong phần kích hoạt hik-connect.
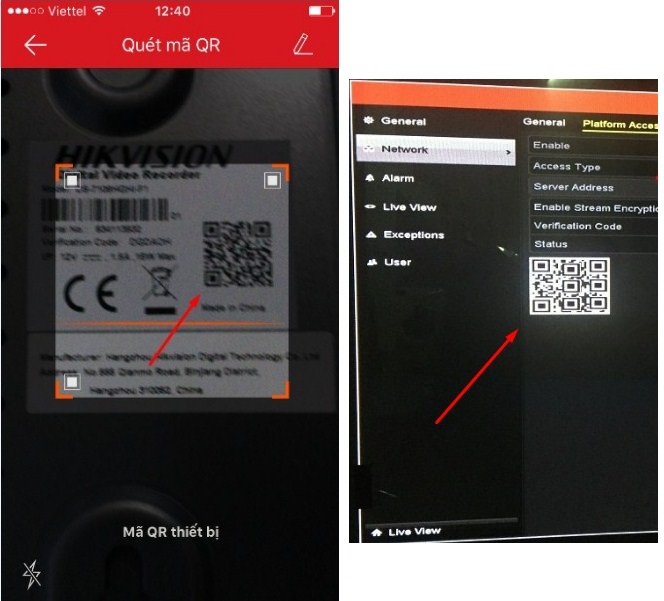
– Trên camera: Nó được dán và thân của camera của các bạn,
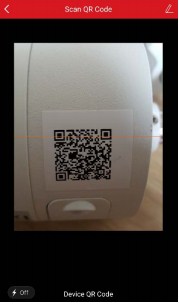
B5: Sau khi quét đúng mã vạch, Nếu thiết bị đang online với mạng thì nó sẽ bắt ta nhập mã bảo mật của HIK-CONNECT này.
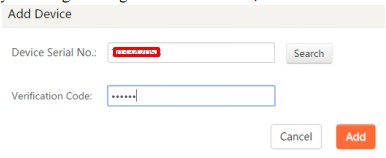
Chúng ta có thể tìm mã này ở những nơi sau:
– Trên đầu ghi hình camera: Trong phần mềm của camera cũng trong mục kích hoạt của đầu ghi hình, Dưới đáy đầu ghi hình. Tất cả đều ghi là Verification Code gồm 6 kí tự chữ viết hoa
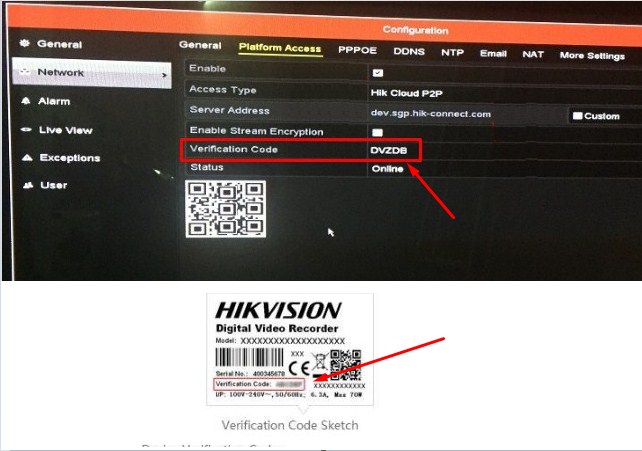
– Trên camera thì thường ở mặt sau hoặc thân camera.

Sau khi nhập đúng chúng ta đã vào được giao diện P2P có 4 hình như sau thì tức là ta đã xem P2P thành công rồi.
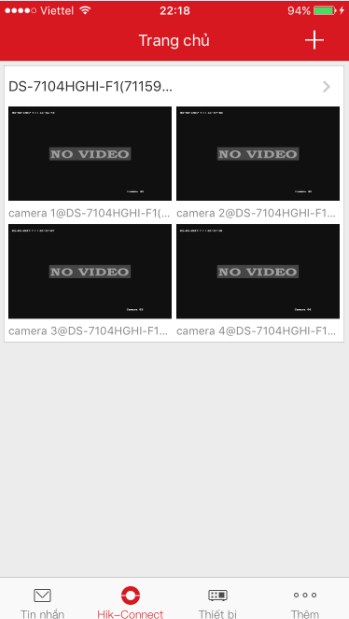
Như vậy chúng ta đã hoàn thành phần 3. Chúng ta bắt đầu cài sang phần 4 thôi. Nếu ai không có điện thoại để cài những bước trên chúng ta có thể thêm bằng máy tính như hướng dẫn tiếp theo.
A – Cài đặt trên điện thoại sử dụng máy tính để kết nối
B1. Chúng ta đăng nhập vào trang chỉ hik-connect.com. Mặc đinh trang web sẽ đưa chúng ta vào mục quản lý thiết bị. Chúng ta nhấn vào nút Add để thêm thiết bị.
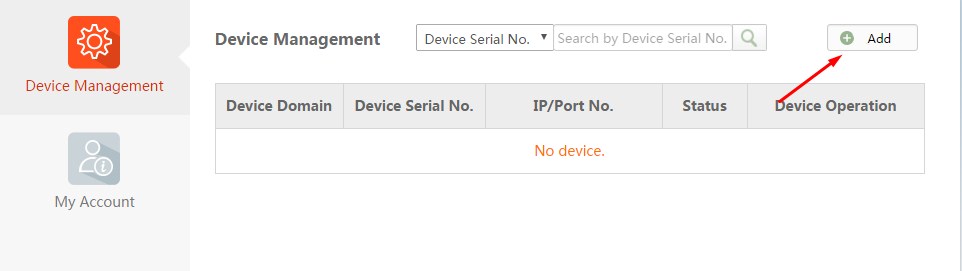
B2, Nó sẽ hỏi seri bạn muốn thêm vào hik-connect là gì. Chúng ta sẽ gõ số seri của đầu ghi hoặc camera ip rồi nhấn search.
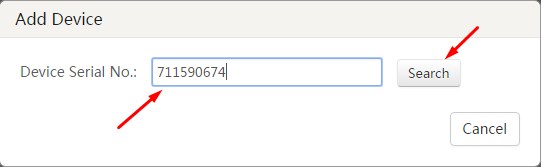
Các bạn có thể tìm thấy số seri này ở những mục chỗ sau:
– Trên đầu ghi hình chúng ta sẽ lật ngược đầu ghi chúng ta sẽ thấy dòng Serial No. chính là số seri của đầu ghi hình.
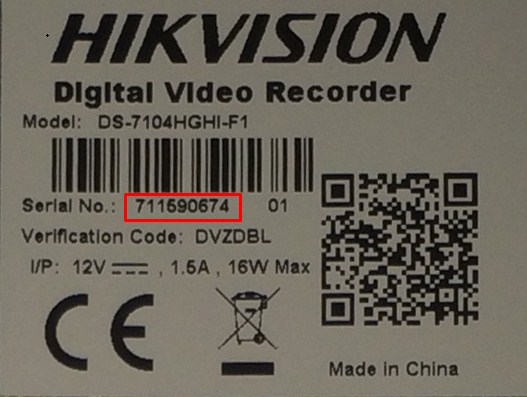
Điền số seri xong chúng ta nhấn search.
B3. Sau khi search chúng ta tìm thấy một thiết bị online. Chúng ta nhấn vào dấu + để thêm thiết bị đó vào tài khoản của chúng ta.
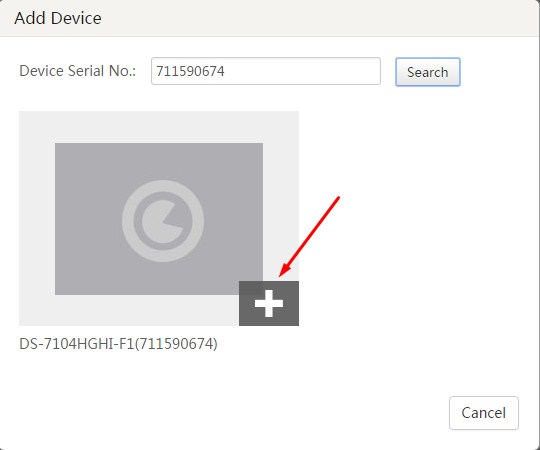
Có 2 trường hợp chúng ta sẽ không thấy thiết bị đó hiện ra:
– Thiết bị đã bị thêm vào một tài khoản khác. Chúng ta không thể thêm 1 đầu ghi hình cho 2 tài khoản. Trong trường hợp này các bạn nhớ lại tài khoản trước của bạn là gì rồi khôi phục lại pass. Nếu bạn chưa từng đăng kí thì hãy liên lạc lại nơi bán đầu để họ hỗ trợ cho bạn
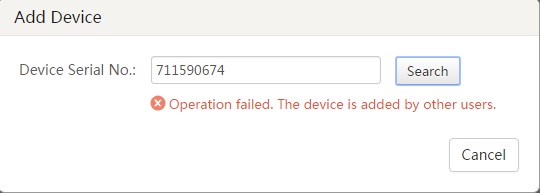
– Gõ sai số seri hoặc thiết bị chưa kích hoạt hik-connect ở phần 1. Chúng ta check lại từng phần 1 nhé.
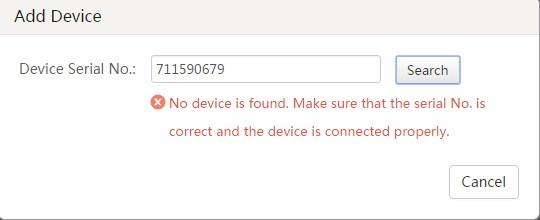
B4: Chúng ta sẽ điền mã xác thực của đầu ghi vào rồi nhấn Add.
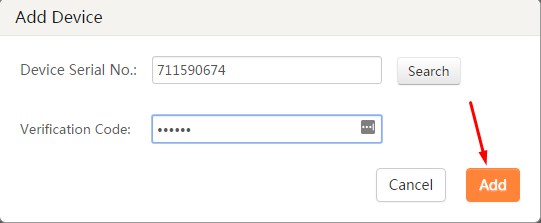
-> Mã xác thực ta có thể lấy ở dưới đáy đầu ghi hình hoặc camera ip, mục Verification Code:

B5: Trong mục quản lý của bạn xuất hiện 1 thiết bị và status của nó hiện là online tức là ta đã thêm thành công rồi.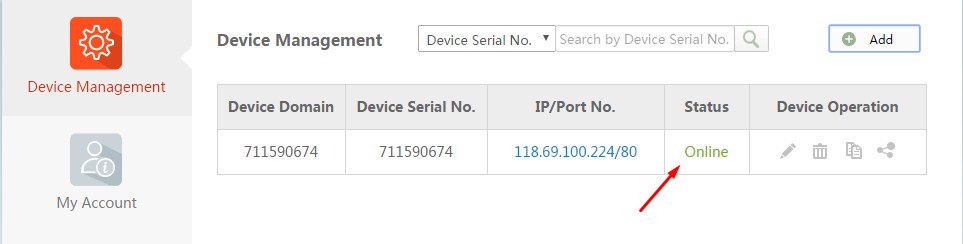
Vậy là ta đã thêm thành công hik-connect vào tài khoản. Chúng ta đi tới bước 4.
Bài viết cùng chủ đề:
-
Hướng dẫn tăng số kênh IP trên đầu ghi hình hikvision
-
Hướng dẫn xem camera dahua trên iPhone, iPad với iDMSS Plus
-
Hướng dẫn sử dụng tên miền CAMERADDNS.NET Hikvision
-
Bộ 08 camera hikvison, 2mp, hồng ngoại 20m
-
Bộ 07 camera hikvison, 2mp, hồng ngoại 20m
-
Bộ 06 camera hikvison, 2mp, hồng ngoại 20m
-
Bộ 05 camera hikvison, 2mp, hồng ngoại 20m
-
Bộ 04 camera hikvison, 2mp, hồng ngoại 20m