Chưa phân loại
Hướng dẫn cài đặt, dùng phần mềm QmEYE iPhone, iPad
QmEYE là một phần mềm mới viết bở công ty Vantech. Nếu đầu ghi của bạn có dùng port 5800 bạn có thể sử dụng phần mềm QmEYE trên PC, Laptop và Smart Phone. Sau đây mình sẽ hướng dẫn các bạn 2 hướng dẫn là trên Smart Phone và trên PC, laptop
1, Trên Smart Phone
– Chuẩn bị:
+ Smart Phone đã có mạng sẵn sàng
+ Tên miền và Port của đầu ghi. ( Nếu chưa có gọi 0914 181 990 để mua tên miền và port)
– Cài đặt: ( Mình sẽ cài đặt trên Iphone của mình, các bạn cài đặt trên android và cà máy Ios khác cài đặt tương tự
Đầu tiên các bạn mở điện thoại vào mục AppStore -> vào mục Search -> gõ tên QmEYE -> Go
- Các bạn có thể tải trực tiếp tại đây – http://ouo.io/W7P5nC
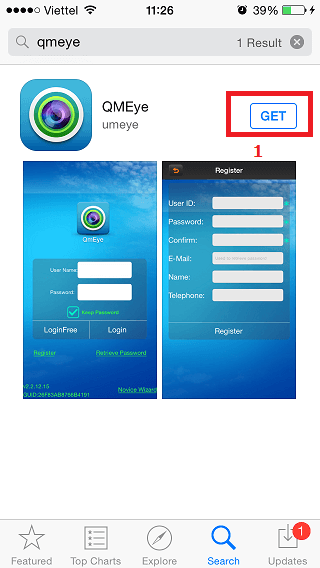
Bước 1, Nhấn Get -> Install để bắt đầu tải ứng dụng về điện thoại của bạn

Bước 2, Nhập mật khẩu Itune để tải. Nếu bạn chưa có tài khoản Itune thì các bạn có thể dùng tài khoản Itune của mình để tải bằng cách vào Cài đặt -> iTunes & App Store -> Kích vào dòng Apple ID -> Đăng xuất -> sau đó điền tiefn khoản và mật khẩu bên dưới của mình rồi đăng nhập lại
Apple ID: appcamerathanhxuan@gmail.com
Password: A4176231021b.
Lưu ý: Pass có cả dấu chấm
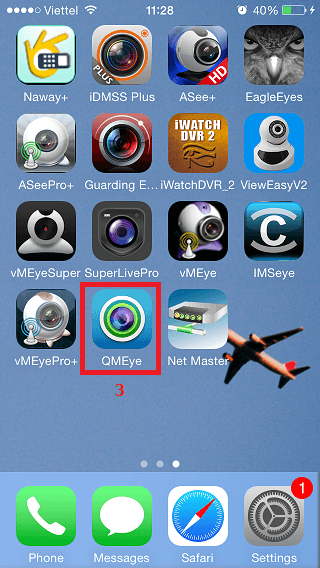
Bước 3,, Sau khi cài đặt xong thì chúng ta sẽ thấy trên màn hình biểu tượng QMEye như trên màn hình của mình. Nhấp vào đỏ để bắt đầu cài đặt.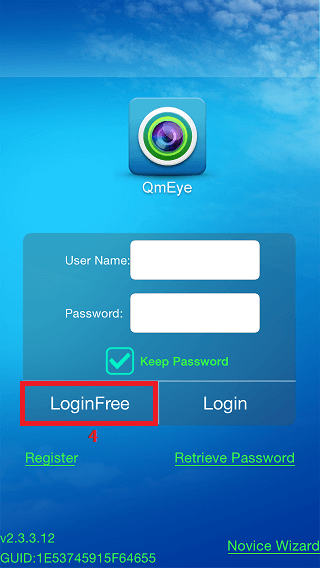
Bước 4, Chúng ta nhấn vào LoginFree để đăng nhập. Nếu chúng ta cần bảo mật không cho ai xem đc camera này thì đăng kí tài khoản bằng cách nhấn vào register ở bên dưới
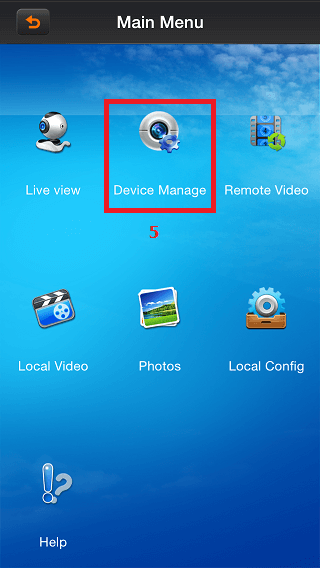
Bước 5,
Sau khi chúng ta login free vào giao diện như bên trên, Chúng ta kích vào mục Device Manage để thên cấu hình camera đã cài đặt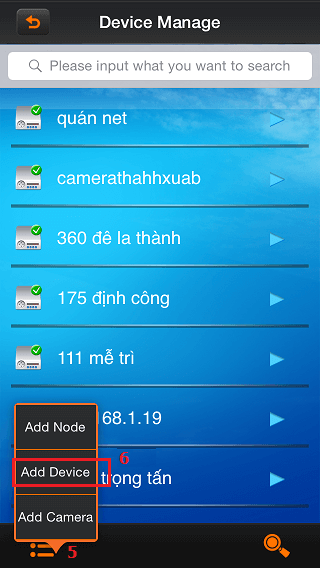
Vào mục Device Manager rồi chúng ta bắt đầu thêm device bằng cách nhất vào biểu tượng số 5 -> Add Devide (6)
————
Lưu ý: Trong mục ADD Device chúng ta có 2 kiểu xem Cloud và Address mình sẽ hướng dẫn từng cái 1
– Xem qua Cloud ưu điểm dễ cài đặt, không phải nat port, tính ổn đinh cao. Nhược điểm là chạy chậm ( Nếu mạng nhà bạn nhanh thì nên dùng cách này
– Xem bằng Address Tính ổn định không bằng Cloud nhưng chạy nhanh và không bị giật
Bước 6,
Trong mục Add Device chúng ta chọn như sau:
1, Mục Name các bạn điền tên thiết bị ( nếu ko biết diền gì điền chữ camera)
2, Mục Conection Mode chọn Cloud
3, Mục Cloud ID chúng ta nhập ID trên đầu ghi của chúng ta. ở đây mình phải điền umbsduncugk4
Muốn lấy ID chúng ta làm như sau
– Mở Tivi hoặc màn hình đã cắm dây HDMI hoặc VGA hoặc AV đã được cắm sẵn từ đầu ghi hình ra
– Chuột phải -> Main menu ( Giao diện chính)
– Chọn thẻ có hình giống cái cặp sẽ hiện ra ID của bạn trông như sau:
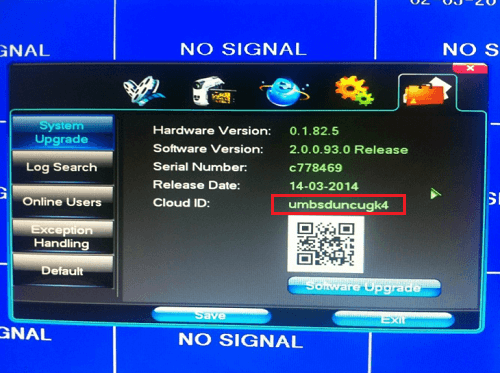
4, Mục User ID điền admin
5, Mục Password bạn để trống nếu chưa đổi. Nếu bạn đổi pass mới rồi vui lòng điền pass mới
6, Chọn 4 ( Nêu camera nhà bạn có 4 kênh)
7, Chọn Chế độ Main ( Chính sẽ nét hơn ) Sub (Đường truyền phụ sẽ mờ hơn)
8, Lưu lại
Xem qua Address,
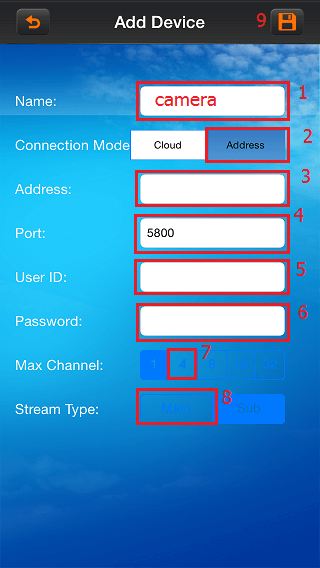
Bước 6,
1, Điền tên điền là camera cũng đc
2, Mục Conection Mode chọn Address
3, Mục Address điền tên miền các bạn đã cài đặt. Nếu chưa có tên miền bạn bạn có thể xem hướng dẫn tạo tên miền camera miễn phí ở đây. Hoặc Liên êệ mình sẽ cung cấp tiền miền VIP 300.000 VNĐ/ năm 0914181990
( Nếu nhà bạn đã có nhân viên lắp hãy gọi điện hỏi nhân viên xe địa chỉ và port nhà mình là gì để xem)
4, Điền Port mặc định là 5800
5, Điền User ID mặc định điền là admin
6, Mục Password mặc định là bỏ trống ( Không điền gì)
7, Max chanel chọn 4
8, Mục Stream Type chọn Main nếu muốn nét ( tốn 3g) Chọn Sub nếu muốn hình ảnh bình thường (Đỡ tốn 3g hơn)
9, Save lại
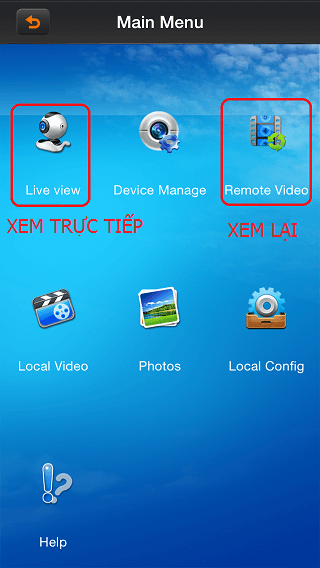
Bước 7,
Sau khi Lưu lại chúng ta sẽ về giao diện chính của phần mềm. Chúng ta sẽ vào mục chúng ta muốn. \
XEM TRỰC TIẾP:
– Xem trực tiếp chúng ta click vào live view khi vào trong giao diện sẽ có tên chúng ta vừa tạo
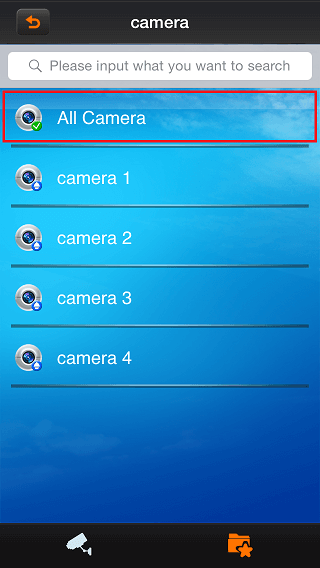
– Kích vào ô All camera để xem tất cả camera hiện có. Khi kích xong giao diện sẽ như ô bên cạnh. Hoặc Chúng ta có thế kích vào từng camera xem từng camera 1 cho tiết kiệm thời gian load nếu mạng chậm. Tiết kiệm chi phí nếu xem bằng 3G

– Nó hiện ra hình ảnh như này là oke rồi. Nếu muốn xem to chúng ta kích đúp vào ô muốn xem. Zoom to nhỏ như zoom ảnh bình thường, tuy nhiên zoom sẽ bị vỡ hình bởi vì đây không phải camera zoom
XEM LẠI:
– Xem lại hình ảnh chúng ta click vào Remote Video trong giao diện chính của phần mềm. Tiếp điến ta click vào Device muốn xem lại.
– Tiếp đến ta chọn camera muốn xem lại. Ở đây Mình click vào camera 1 nó sẽ hiện ra thời điểm bạn muốn xem. Các bạn chọn ngày giờ bắt đầu( Start time) và ngày giờ kết thúc (End time) sau đó nhấn oke. Nso sẽ truy xuất cho các bạn nhiều file, Mỗi file là 1h ghi hình.
– Chọn giờ muốn xem và kích vào đó. chúng ta sẽ xem được những đoạn video chúng ta muốn xem nhanh nhất. Nếu ở này không có dòng nào tức là chưa ghi hình hoặc ổ cứng của bạn bị lỗi.
Mình sẽ kích vào video của mình cho các bạn thấy hình ảnh ghi lại bộ camera của mình.
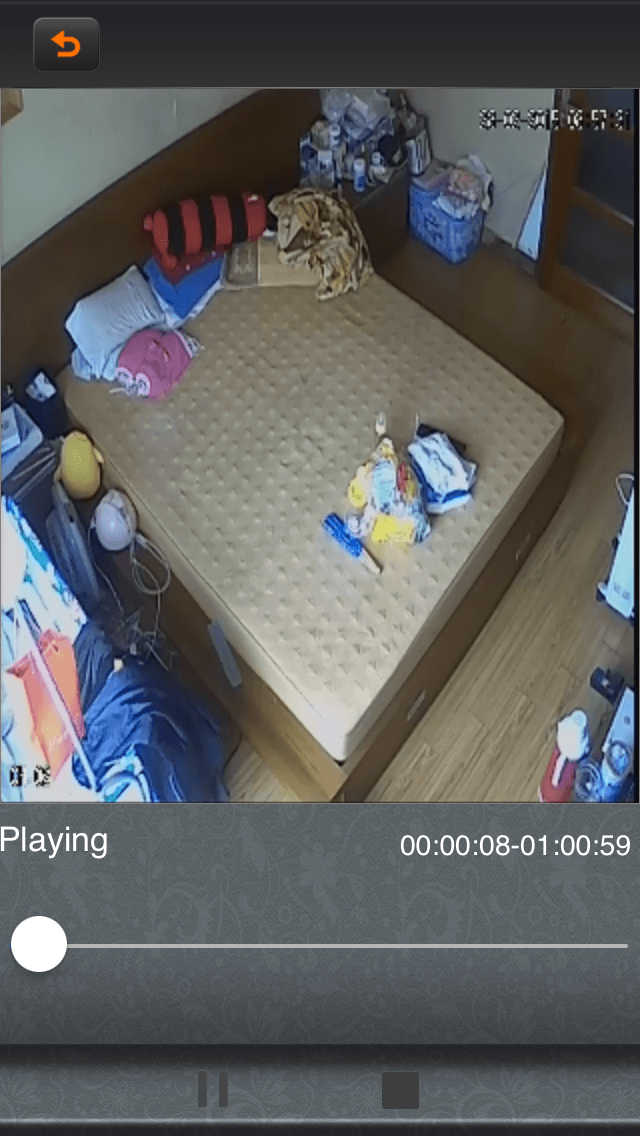
Đây là hình ảnh từ bộ trộn gói camera giá 2,6 triệu của công ty mình. 2,6 là full không phát sinh thêm chi phí, ổ cứng lưu trong vòng 1 tuần, xem lại trên điện thoại được,
Liên hệ 0914 181 990 để biết thêm chi tiết.
Bài viết cùng chủ đề:
-
Hướng dẫn dò địa chỉ IP, Port của mọi camera IP và đầu ghi
-
Cách nhận biết camera quay lén trong nhà nghỉ khách sạn
-
Hướng dẫn mở Port Modem Huawei có hình ảnh
-
Hướng dẫn kết nối camera, đầu ghi với tivi, vi tính
-
Hướng dẫn kết nối Camera với máy tính, laptop từ xa.
-
9 lời khuyên khi chọn mua camera giám sát, chống trộm
-
Hướng dẫn mở port modem Gpon H640W mới Viettel
-
Hướng dẫn dò địa chỉ IP đầu ghi, camera IP trên máy tính


















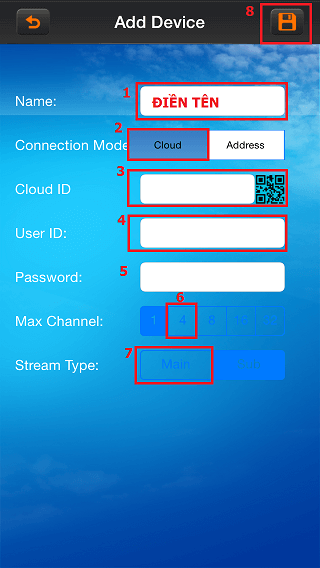
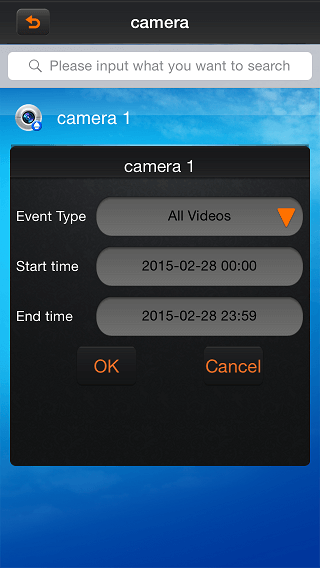
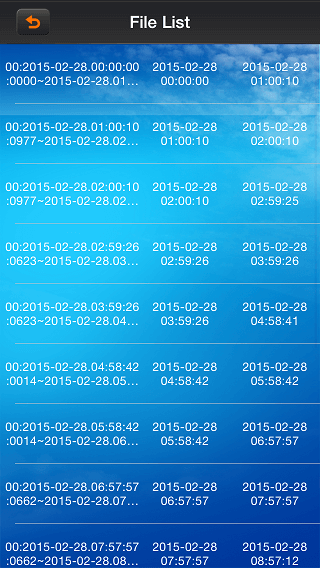

thanks bạn nhiều