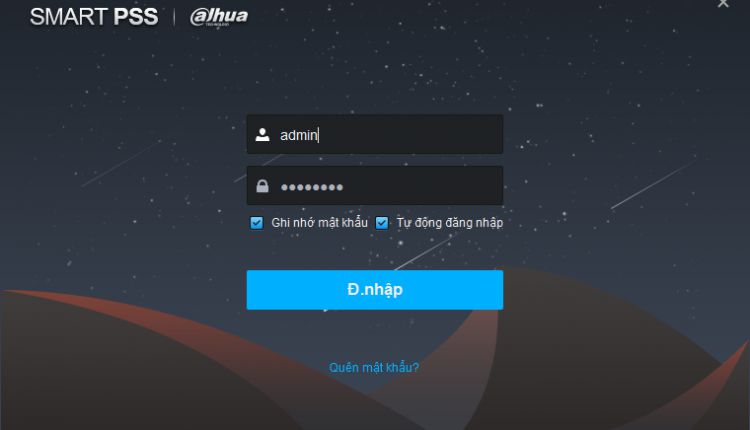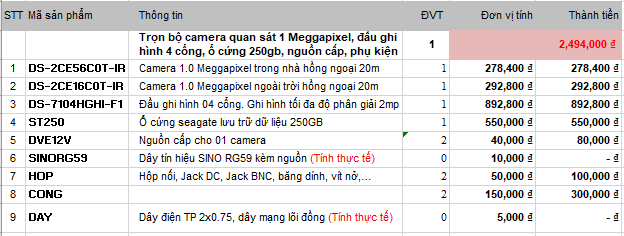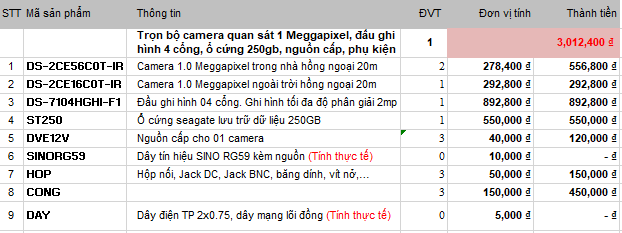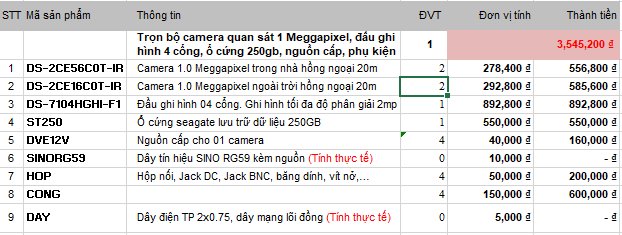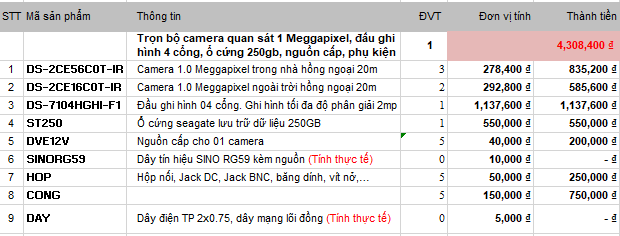Uncategorized
Hướng dẫn cài đặt Smart PSS đa ngôn ngữ có Tiếng Việt
Smart PSS là phần mềm quản lý video của hãng Dahua viết riêng cho camera Dahua và camera oem phần cứng của dahua. Hãng viết ra phần mềm này thay thế phần mềm PSS thời cổ xưa nhằm cạch tranh với các hãng về phần mềm trên PC. Bài viết này chúng tôi sẽ hướng dẫn các bạn download phần mềm, cài đặt, cấu hình, xem trực tiếp, xem lại camera dahua qua phần mềm smart pss này nhé
Chuẩn bị:
– Download phần mềm Smart PSS tại địa chỉ:
- Windows: Link camera hà đông và Link trang chủ dahua.
- Mac OS: Link camera hà đông và Link trang chủ dahua.
Các bạn lưu ý download link của camera hà đông mới có nhiều ngôn ngữ. Link của trang chủ dahua chỉ có Tiếng anh và tiếng trung thôi nhé.
– Máy tính sử dụng hệ điều hành Windows hoặc MacOS.
– Camera đã được lắp đặt sẵn. Lấy thông số tên miền hoặc địa chỉ ip, port, tài khoản, mật khẩu camera sẵn để cài vào phần mềm
Cài đặt:
B1: Chọn ngôn ngữ cài đặt
Sau khi các bạn download ở link bên trên sẽ được một file .zip. Chúng ta giải nén file đó và được 1 file cài đặt chúng ta cài đặt như phần mềm bình thường bằng cách kích đúp vào nó.

– Bước đầu chọn ngôn ngữ là khá quan trọng. Chúng ta chọn đúng ngôn ngữ muốn cài đặt và sử dụng. Ở đây mình chọn tiếng Việt cho dễ hướng dẫn và sử dụng.
– Tiếp theo là đồng ý với điều khoản của phần mềm bằng cách tích vào dấu tích bên dưới. Cuối cùng nhấn Next
B2: Chọn phần mềm bạn muốn cài đặt.
Ở đây có 2 mục là Smart PSS (quả lý video) và Storage Service (quản lý các video) chúng ta chỉ cần chọn cái đầu tiên và nhấn Next cho đỡ nặng.
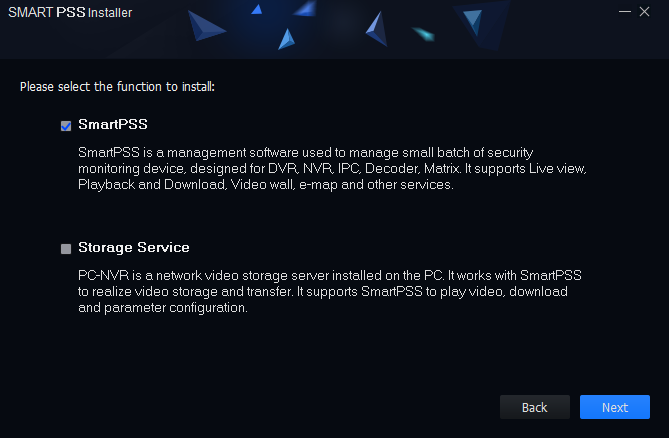
Chờ một lúc cho phần mềm chạy cài đặt. Sau khi cài đặt xong nó hiện lên bảng Successfull tức là đã cài đặt thành công rồi.
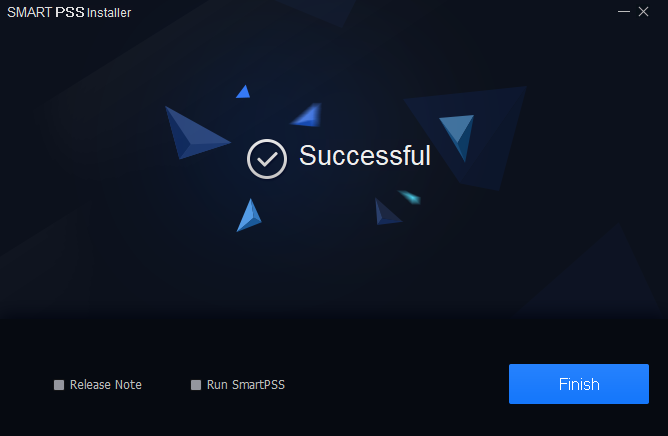
B3: Tạo mật khẩu đăng nhập:
Sau khi cài đặt thành công chúng ta sẽ thấy một biểu tượng trên màn hình desktop của chúng ta với tên phần mềm Smart PSS. Chúng ta kích đúp và khởi chạy phần mềm.
– Lần đầu phần mềm yêu cầu tạo mật khẩu đăng nhập vào phần mềm, chúng ta điền mật khẩu muốn tạo và nhấn Kế.
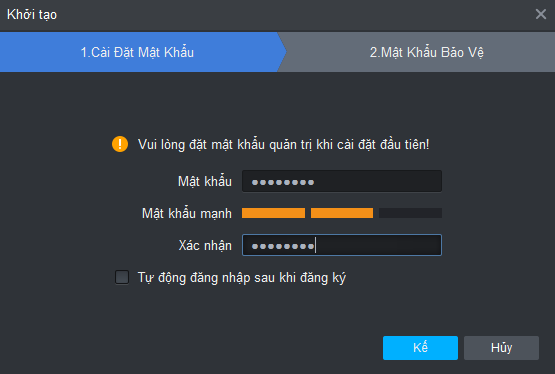
Tiếp tục phần mềm yêu cầu đặt mật khẩu cho câu hỏi bảo mật phòng khi quên mật khẩu chính chúng ta có thể lấy lại được. Điền xong nhấn Hoàn thành.
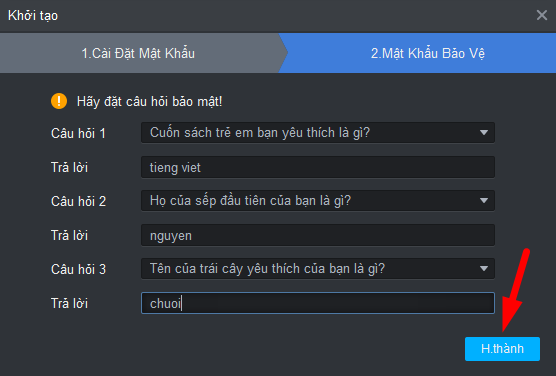
B4: Giao diện chính.
Vào giao diện của phần mềm ta chuyển sang mục Mới.
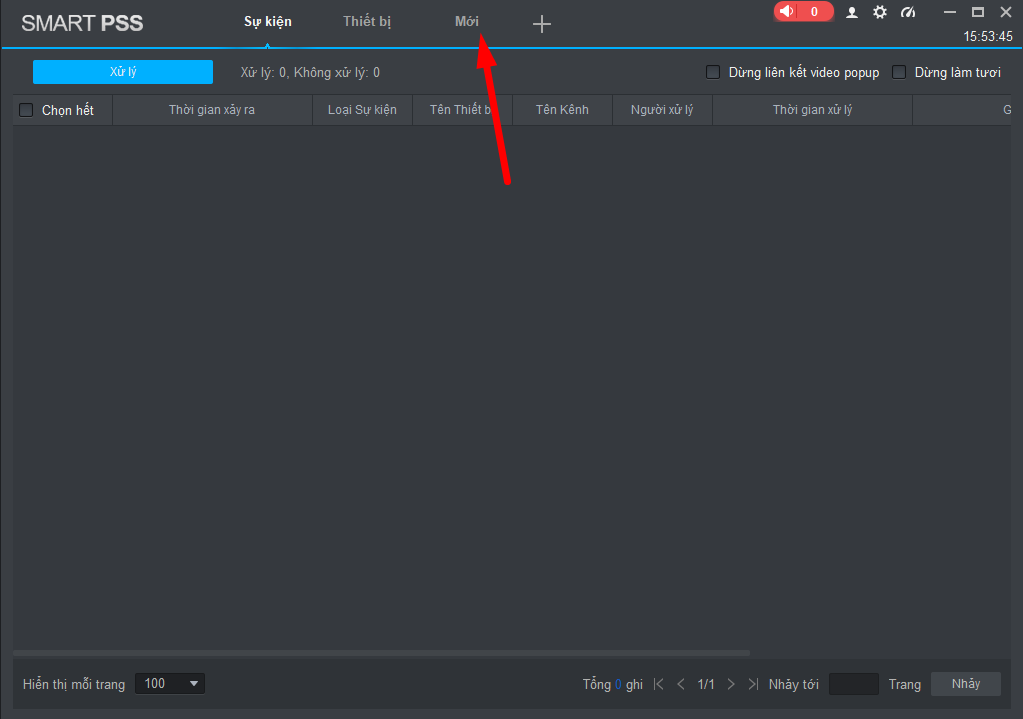
Đây là giao diện chính của phần mềm Smart PSS. Chúng ta bắt đầu thêm thiết bị bằng cách click vào mục Thiết bị
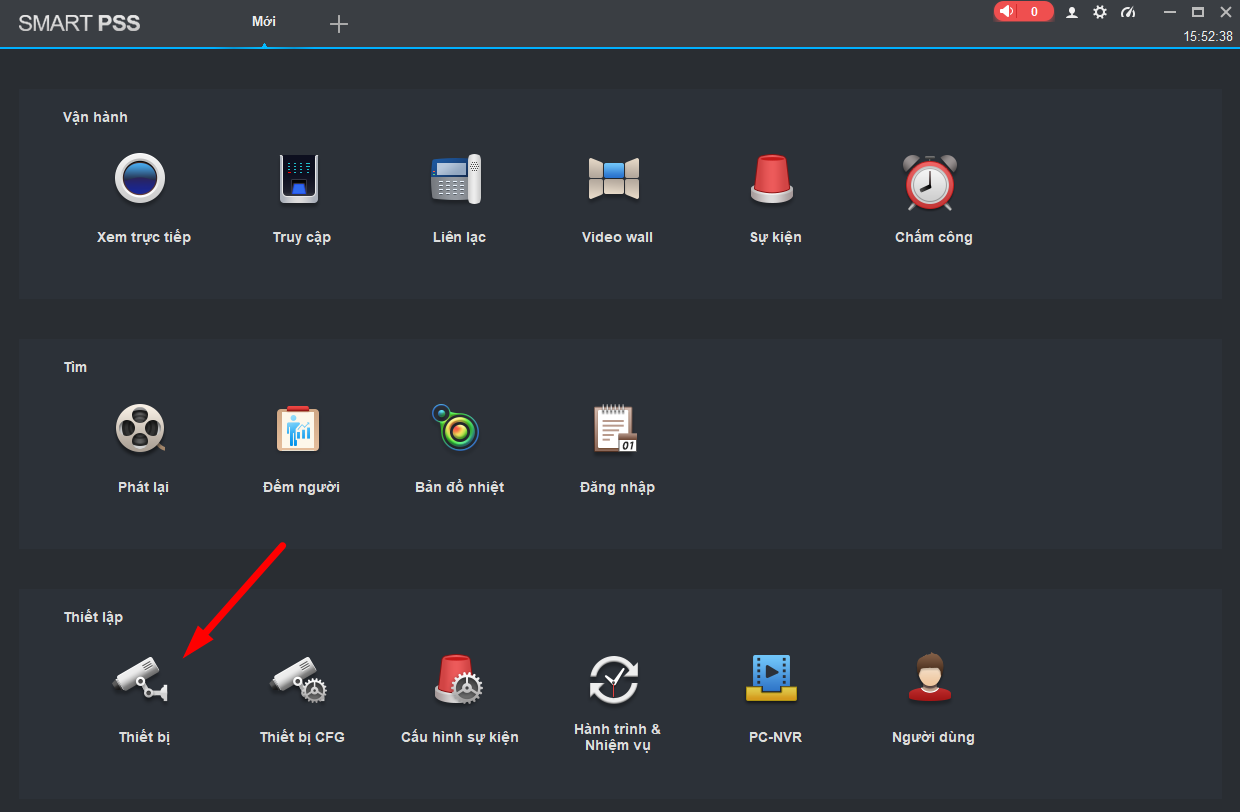
B5: Thêm thiết bị:
Trong phần thiết bị chúng ta thấy rất nhiều nút. Chúng ta để ý trên cùng sẽ thấy nút + Thêm click vào đó để thêm thiết bị của chúng ta.
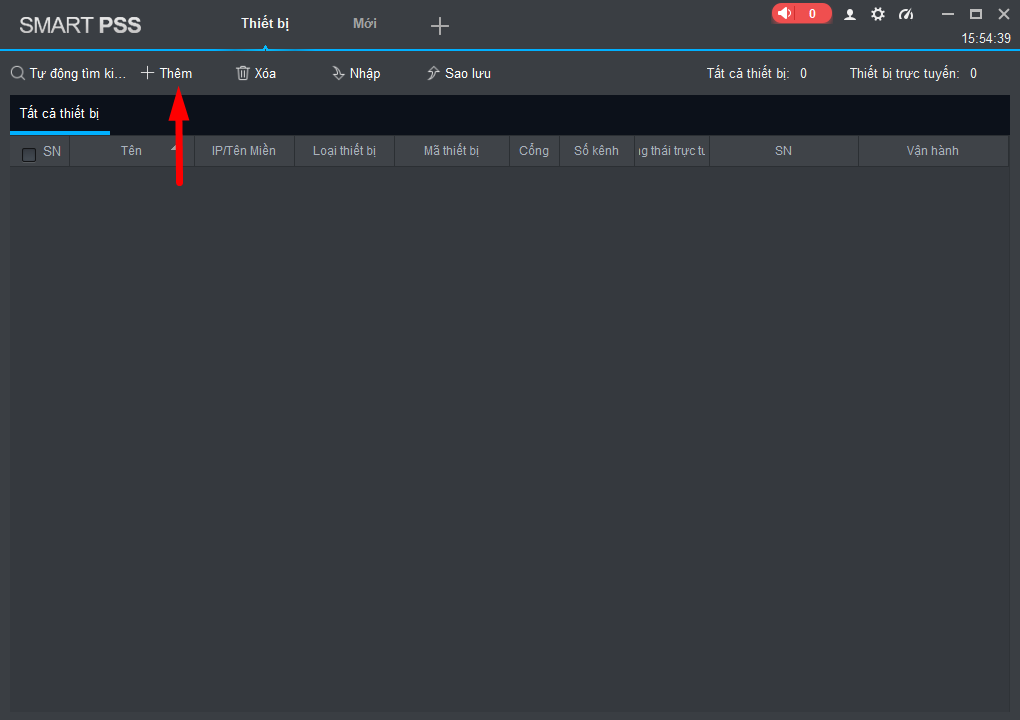
Chúng ta có 2 Phương pháp để thêm camera là IP/ Miền và P2P. Ai đang dùng bằng cái nào chúng ta sẽ thêm bằng cái đó.
A, Thêm bằng phương pháp IP/Miền
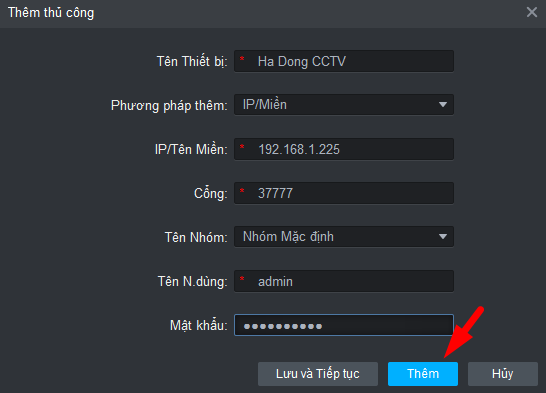
- Tên thiết bị: Điền gì cũng được
- Phương pháp thêm: IP/Miền
- IP/Miền: bạn điền địa chỉ IP của camera hoặc tên miền bạn đã cài
- Cổng: Điền 37777 nếu bạn chưa đổi cổng
- Tên nhóm: Mặc định
- Tên người dùng: admin
- Mật khẩu: mật khẩu của đầu ghi hình
Sau đó nhấn thêm.
Lư ý: Sau khi thêm thành công bằng địa chỉ IP ta có thể thấy mã P2P của phần mềm. Thêm bằng P2P có thể xem và quản lý từ xa trong thi xem bằng ip mạng lan chỉ xem được nội mạng/

B, Thêm bằng phương pháp P2P
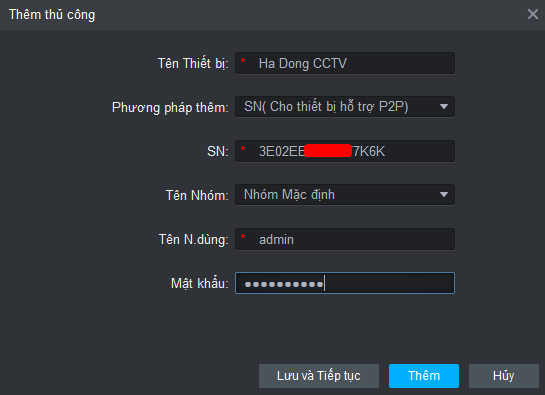
- Tên thiết bị: Điền gì cũng được
- Phương pháp thêm: SN
- SN: điền số SN nhân viên lắp camera cung cấp hoặc lấy ở phần A.
- Tên nhóm: Mặc định
- Tên người dùng: admin
- Mật khẩu: mật khẩu của đầu ghi hình
Tương tự như phần thêm bằng phương pháp IP/Miền. Nếu trạng thái bái trực tuyến là chúng ta đã thêm thành công thiết bị vào phần mềm, bây giờ ta có thể xem trực tiếp hoặc xem lại camera trên phần mềm.
B6: Xem trực tiếp
Chúng ta quay lại giao diện chính và chọn mục Xem trực tiếp để xem.
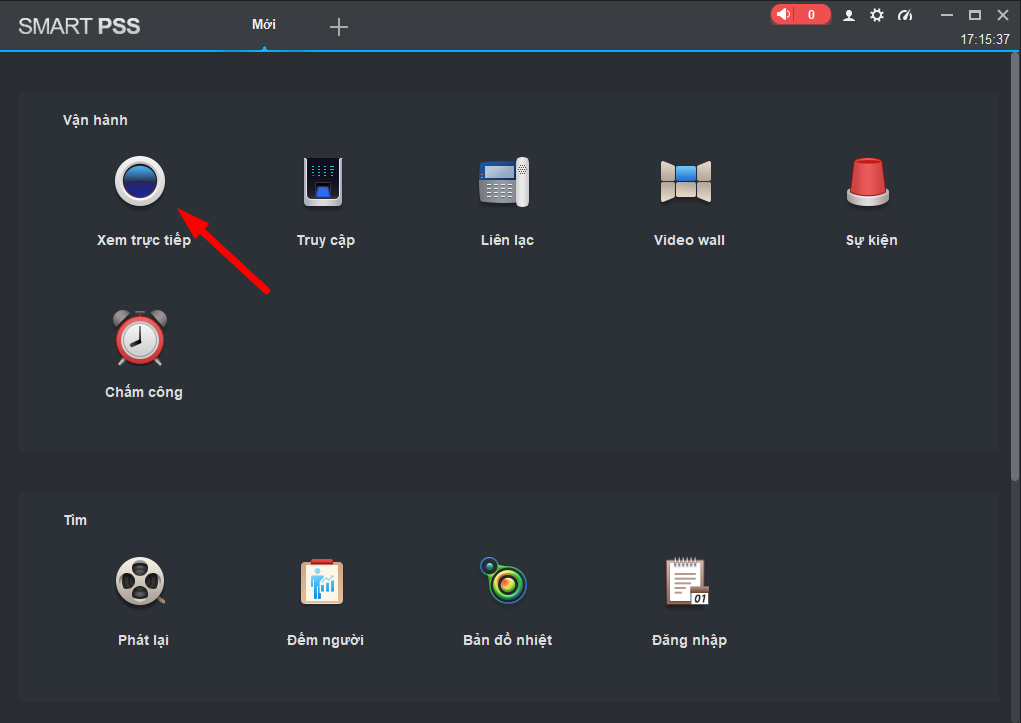
Trong mục xem trực tiếp có hiện các camera bên trái. Chúng ta muốn xem camera nào thì kích đúp vào camera đó hoặc chúng ta kéo thả sang ô bên cạnh để xem.
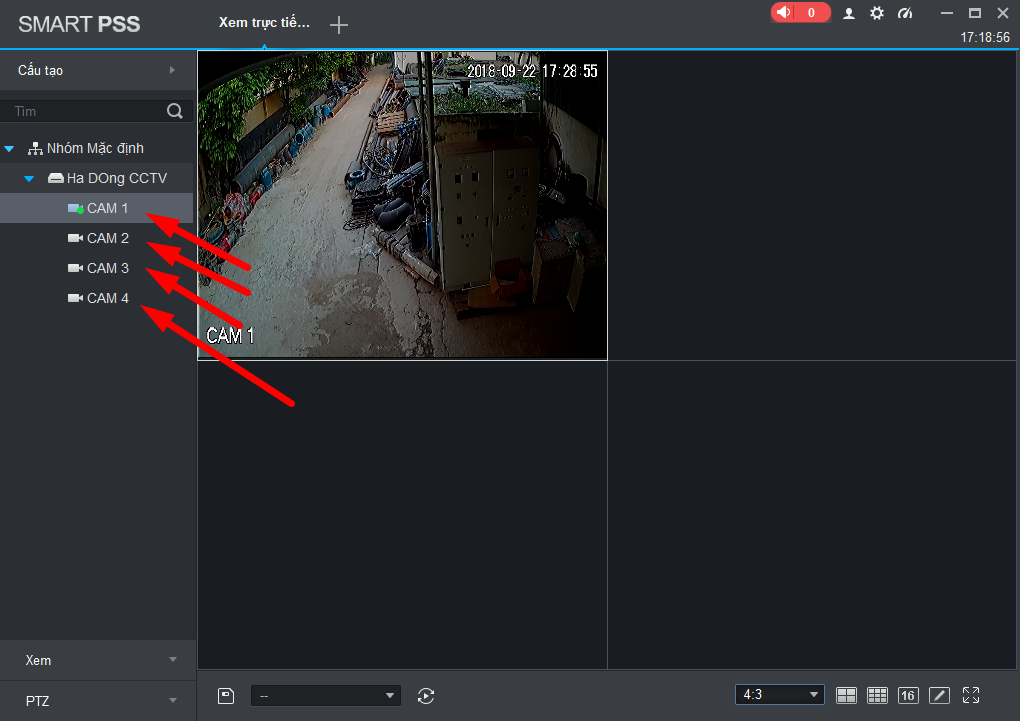
Phần xem trực tiếp này tương đối đơn giản.
B7: Xem lại camera:
Chúng ta lại vào giao diện chính của camera và chọn mục Phát lại.
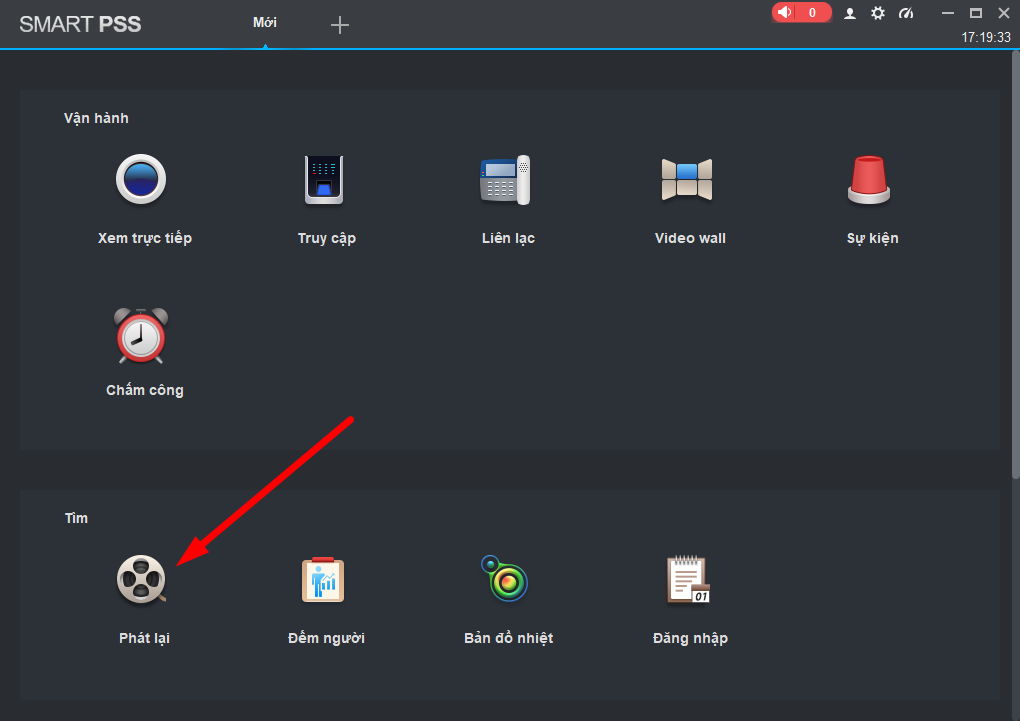
Trong mục phát lại ta chọn tuần tự như sau:
- Chọn camera muốn xem lại
- Chọn ngày muốn xem lại
- Tìm kiếm đoạn ngày khớp với thời gian trên.
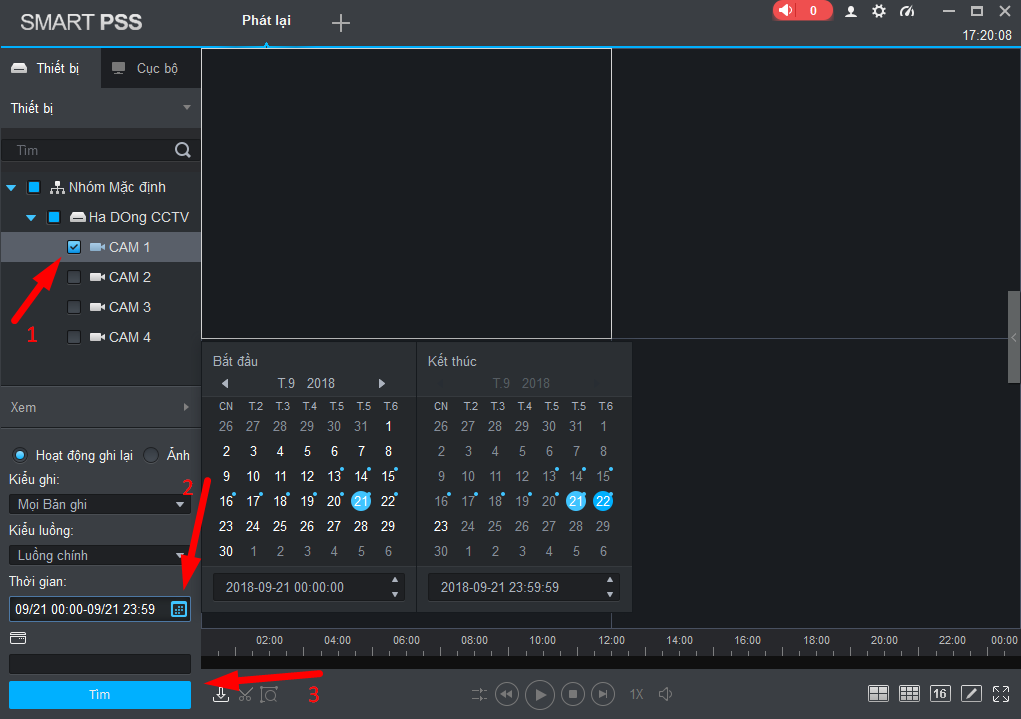
Chúng ta sẽ thấy một thanh màu xanh lá cây xuất hiện bên dưới. Từ 00h – 00h tức là chúng ta có đầy đủ thời gian ghi hình của ngày đó. Nếu mày xanh ngắt quảng là một số đoạn không ghi hình.

Muốn xem lại ta chỉ cần trỏ chuột vào thời gian muốn xem lại là OK.
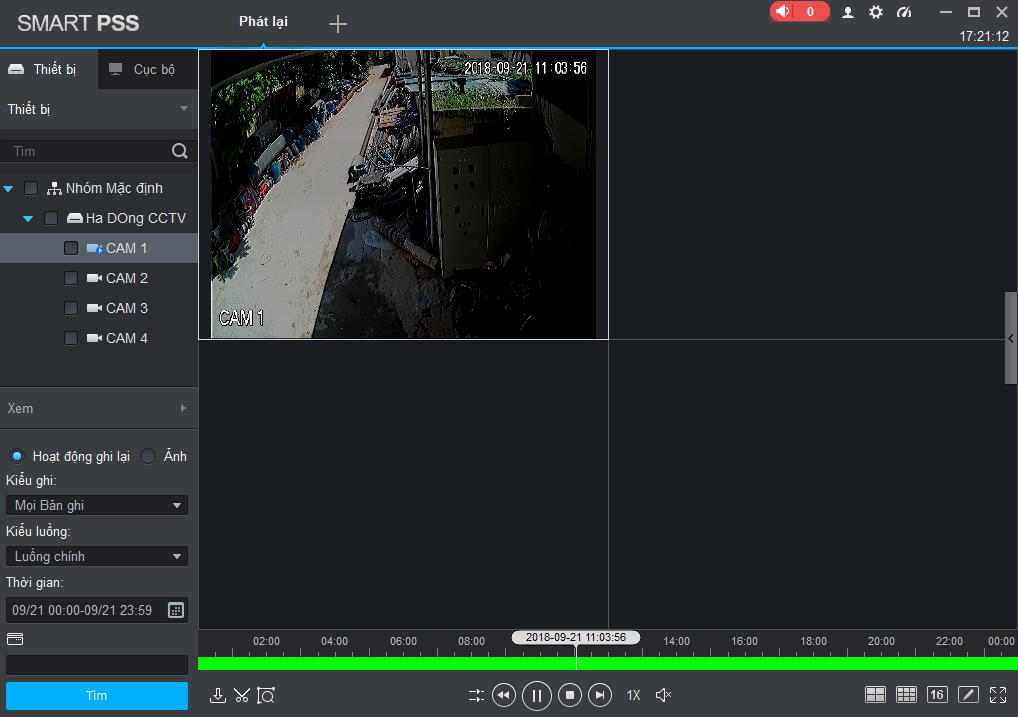
Vậy lại mình đã hướng dẫn xong các bạn rồi đó.
Bài viết cùng chủ đề:
-
Hướng dẫn tăng số kênh IP trên đầu ghi hình hikvision
-
Hướng dẫn sử dụng tên miền CAMERADDNS.NET Hikvision
-
Hướng dẫn xem camera dahua trên iPhone, iPad với iDMSS Plus
-
Bộ 08 camera hikvison, 2mp, hồng ngoại 20m
-
Bộ 07 camera hikvison, 2mp, hồng ngoại 20m
-
Bộ 06 camera hikvison, 2mp, hồng ngoại 20m
-
Bộ 05 camera hikvison, 2mp, hồng ngoại 20m
-
Bộ 04 camera hikvison, 2mp, hồng ngoại 20m