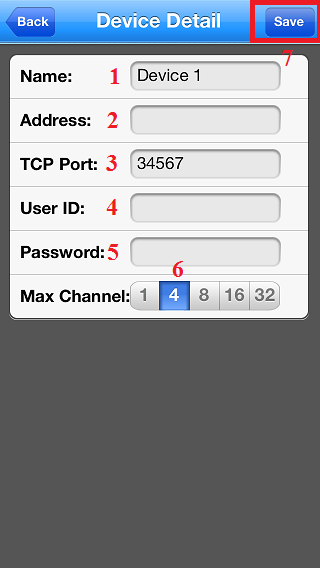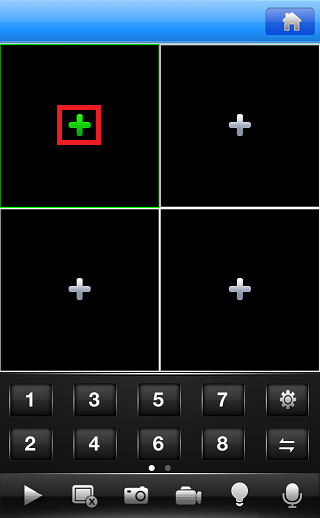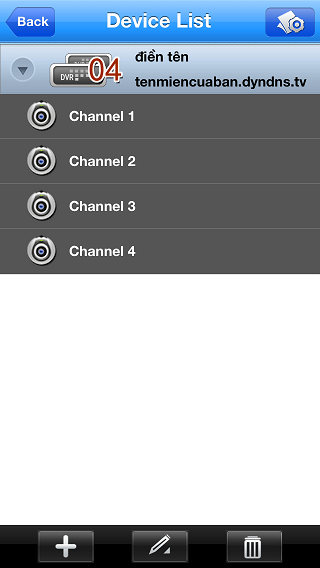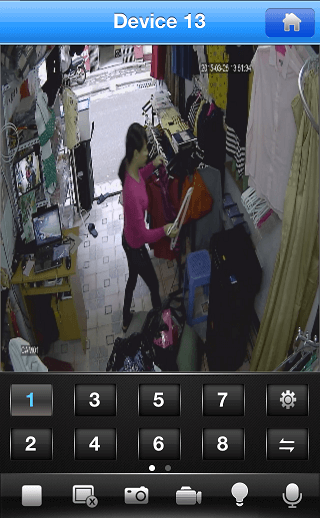Chưa phân loại
Hướng dẫn tải và sử dụng phần mềm vMEyeSuper
Chào các bạn, Hnay ngẫu hứng mình tìm trên mạng chưa có ai hướng dẫn tải và sử dụng phần mềm vMeyeSuper. Vậy hôm nay mình mạn phép lập bài viết này cho bạn nào chưa biết mà có nhu cầu sử dụng.Cụ tỉ các bạn có thể xem ở dưới nhé
– Các bạn dùng android có thể xem hướng dẫn tại: Hướng dẫn tải và sử dụng phần mềm vMEyeSuper cho Android
(dưới dây là hướng dẫn dành cho hệ điều hành iOS.)
Chuẩn bị:
– Smart Phone, máy tính bảng, TV box có thể vào appstore hoặc CHPlay để cài.
– Đã cài đặt và NAT Port đầy đủ trên Modem nếu chưa NAT thì các bạn xem hướng dẫn NAT ở dưới
+ Hướng dẫn mở cổng Modem Gpon
+ Hướng dẫn mở cổng Modem Totolink
+ Hướng dẫn mở cổng Modem Huawei
+ Hướng dẫn mở cổng Modem TP-Link
+ Hướng dẫn mở cổng Modem Zyxel
+ Hướng dẫn mở cổng Modem Draytek
– Chuẩn bị tên miền ( địa chỉ ip) và port của bạn để cài đặt.
Cài đặt và tải phần mềm:
– Đầu tiên chúng ta vào AppStore hoặc CHplay tìm kiếm phầm mềm vMeyeSuper và tải về, Nếu tải rồi hoặc tải xong rồi thì chúng ta sẽ nhấn vào open để mở phần mềm
LINK TẢI:
iOS – https://itunes.apple.com/vn/app/vmeyesuper/id545864756?l=vi&mt=8http://ouo.io/zsRN2N
Android – https://play.google.com/store/apps/details?id=com.vMEyeKerdyhttp://ouo.io/Bc2wU
Nếu đã tải sẵn phần mềm rồi thì nó hiện ra chữ OPEN hoặc MỞ. Nếu bạn chư tải ứng dụng thì nhấn chữ TẢI XUỐNG hoặc GET để tải ứng dụng này về máy.
Nếu trên Iphone, ipad nó hỏi tài khoản APPSTORE thì các bạn nhập tài khoản này vào để tải phần mềm
ID: appcamerathanhxuan@gmail.com
Pass: A4176231021b.
Nếu máy điện thoại của bạn đang dùng tài khoản APPSTORE của người khác thì các bạn có thể xem hướng dẫn đổi tài khoản của appstore của người khác thành của mình tại đây
– Nếu bạn nào đã tải rồi mà thoát ra khỏi appstore hoặc ch phat thì trên màn hình có một biểu tượng vMeyeSuper chúng ta có thể kích vào đó để chạy phần mềm ( Phần mềm mình khoanh đỏ ở hình bên dưới,)
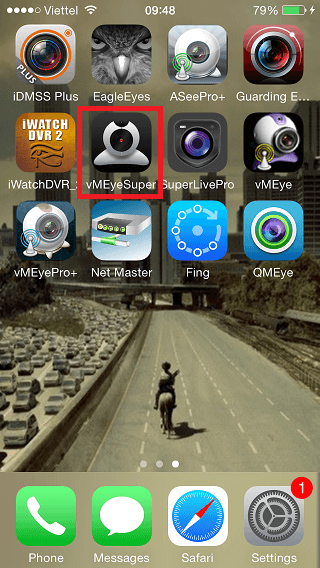
Hướng dẫn tải bằng VIDEO
1, Đầu tiên chúng ta mở phần mềm lên vào mục ngôi nhà như hình bên dưới. Trên android và iOS phần mềm tương đối giống nhau các bạn cứ thể thực hiện nhé,
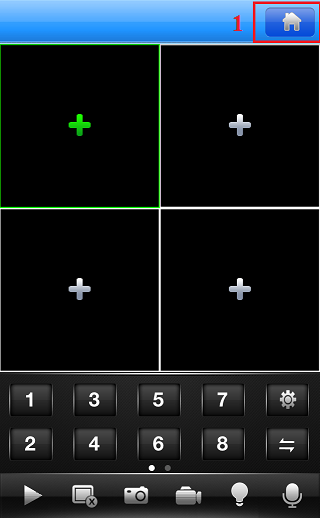
2, Vào mục Device List để vào danh sách camera đã cài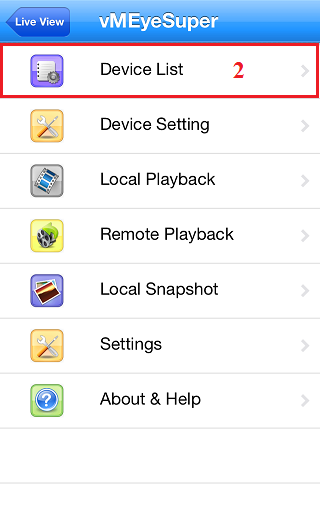
3, Nếu là mới cài phần mềm thì sẽ chưa có Device nào cả chúng ta nhấn vào dấu + bên dưới bêntrái các bạn để thêm device mới
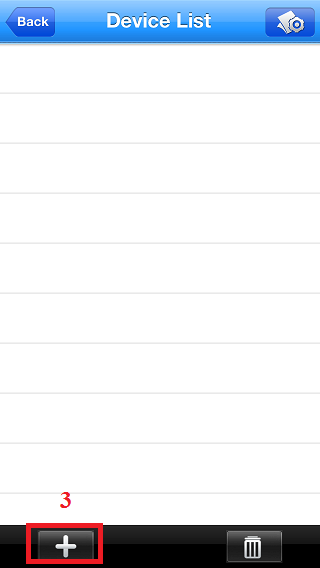
4, Điền đầy đủ thông tin các bạn cần điền, Thông tin này người nào cài đặt camera sẽ cung cấp cho bạn. Nếu bạn chưa cài đặt trên modem thì chúng ta chỉ xem được qua mạng lan
b1, Name Điền tên của thiết bị ( Điền gì cũng được. Tên này sẽ hiện trong mục Devicelist Ex. So 1 tran phu, 80 nguyen trai,…)
b2, Address Điền tên miền nếu xem nội mạng đánh địa chỉ IP vào & bắt wifi tạo đó ( Tên miền của bạn thường có dạng tenmiencuaban.dyndns.tv .dyndns.info .dyndns.org,…) Nếu bạn chưa có tên miền thì camera thanh xuân cung cấp với giá 300.00/năm LH 0964700666
b3, TCP Port phần mềm này mặc định chạy port 34567 này. Nếu ai đổi port trên đầu ghi thì đổi port này giống đầu ghi không thì thôi
b4, User ID tên đăng nhập bạn điền admin
b5, Password bạn dùng pass mặc định là bỏ trống ( ko điền gì, nếu đổi rồi điền pass các bạn đã đổi)
b6, Max chanel chọn số kênh camera nhà bạn. Nhà bạn lắp mấy mắt chọn bấy nhiêu ô. ( Lắp 7 mắt chọn ô số 8, lắp 10 mắt chọn ô số 16)
b7, Save lại và bắt đầu xem
-> Sau khi Save lại các bạn quay trở lại Menu chính và ấn dấu + giữa 4 ô.
– Sau đó nó sẽ hiện ra camera 1 2 3 4. Các bạn chọn camera bât kỳ xem ở ô đó. ( Làm tương tự với ô nào bạn muốn xem)
->> Và đây là kết quả của bạn. Bạn sẽ thấy được chỗ camera bạn muốn xem
Như vậy chúng ta đã cài đặt xong. Bây giờ chúng ta sẽ điểm qua các chức năng chính của phần mềm nhé.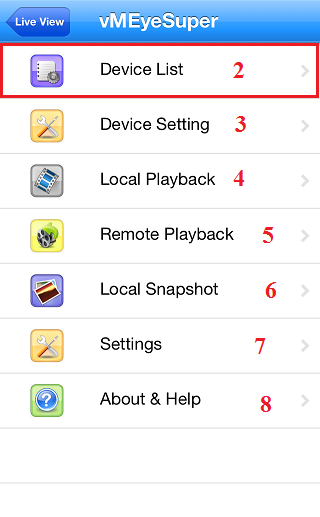
2, Device List Cài này là để xem danh sách camera chúng ta vừa xem rồi.
3, Device Setting Mục này chúng ta vào để cài đặt Video, Mạng, bla bla, tốt nhất chúng ta ko nên cài đặt lại kẻo die camera do các bạn cài đặt sai
4, Local Playback Xem lại hình ảnh bạn lưu trực tiếp trên điện thoại. ( Khi đang xem camera trên điện thoại bạn muốn ghi hình đoạn nào đó thì bên phần mềm có nút Rec, Phần mềm sẽ lưu vào đây sau khi xem)
5, Remote Playback Xem lại hình ảnh truy xuất từ đầu ghi ( Anytime)
6, Local Snapshot Mục này nó sẽ lưu lại ảnh nếu bạn chụp hình khi đang xem trên màn hình
7, Setting Mục này cài đặt hiển thị phàn mềm, vị trí quảng cáo, vị trí video. ( Nói chung ko cần cài đặt j cả)
8 Thông tin về phần mềm
Chúc các bạn một ngày vui vẻ! Nhớ để lại nguồn khi copy bài viết!

Bài viết cùng chủ đề:
-
Hướng dẫn dò địa chỉ IP, Port của mọi camera IP và đầu ghi
-
Cách nhận biết camera quay lén trong nhà nghỉ khách sạn
-
Hướng dẫn mở Port Modem Huawei có hình ảnh
-
Hướng dẫn kết nối camera, đầu ghi với tivi, vi tính
-
Hướng dẫn kết nối Camera với máy tính, laptop từ xa.
-
9 lời khuyên khi chọn mua camera giám sát, chống trộm
-
Hướng dẫn mở port modem Gpon H640W mới Viettel
-
Hướng dẫn dò địa chỉ IP đầu ghi, camera IP trên máy tính