Chưa phân loại
Hướng dẫn sử dụng phần mềm VideoViewer xem camera
Bước 1:Tải phần mềm
– Trên Windows các bạn có thể tải phần mềm tại đây hoặc tại đây sau đó chuột phải vào tệp được tải, chon Extract here như hình bên dưới để giải nén.

Bước 2: Cài đặt
Sau khi giải nén xong sẽ có 3 file trong thư mục vừa giải nén. Các bạn kích vào file setup_videoviewer để cài đặt. Các cài đặt vô cùng đơn giản như các phần mềm khác. Các bạn kích đúp vào đó cứ nhấn Next liên tục và cuối cùng nó sẽ tự xong.

Bước 3: Chạy phần mềm
Trước tiên, Nếu bạn đã cài đặt đúng trên màn hình desktop của bạn sẽ có biểu tượng hình con mắt như bên dưới.

Nếu bạn vẫn bật Firewall (Tường lửa) thì sau khi cài thêm một phần mềm mới nó sẽ hỏi là có block một số tính năng phần mềm không. Chúng ta kích vào Allow Access.

Xong xuôi chúng ta sẽ vào thẳng giao diện chính của phần mềm
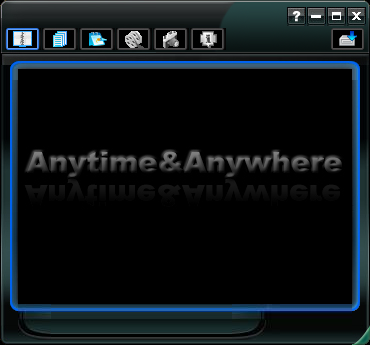

Bước 4: Thêm camera
Sau khi nhấn nút + để thêm một camera vào danh bạ, một cửa sổ mới sẽ hiện ra. Các bạn vui lòng điền đầy đủ thông số vào bên dưới. Ở đây mình sẽ thử thêm thông số của một trường mầm non cho các bạn làm theo nhé.

Điền các thông số như sau
| Thông số | Giá trị |
|---|---|
| IP Address | camera.mamnonlongbien.com (Vui lòng liên hệ đơn vị lắp để lấy tên miền hoặc mua mới 300/năm |
| Port | Nếu không có gì thay đổi thì số cổng nhà bạn là 80, ở trường đang đổi lại là 1014 |
| User Name | admin |
| Password | admin (Nếu bạn chưa đổi mật khẩu) |
| Comment | Tên của cấu hình này |
Nhấn nút Get Type để thử kết nối, nếu thông số khai báo đúng ta sẽ thấy chữ “IPCAM” hoặc DVR hiện ra bên cạnh.
Tại hộp Format/Resolution ta nên chọn định dạng video à H264 và độ phân giải tự động
Nhấn nút Apply để lưu camera vào danh bạ
Bước 5: Xem camera/ngắt camera
Sau khi thêm xong sẽ có một dòng tên miền của bạn hiện ra như hình bên dưới. Nếu muốn xem các bạn chỉ việc kích đúp vào phần mềm.



Bài viết cùng chủ đề:
-
Hướng dẫn dò địa chỉ IP, Port của mọi camera IP và đầu ghi
-
Cách nhận biết camera quay lén trong nhà nghỉ khách sạn
-
Hướng dẫn mở Port Modem Huawei có hình ảnh
-
Hướng dẫn kết nối camera, đầu ghi với tivi, vi tính
-
Hướng dẫn kết nối Camera với máy tính, laptop từ xa.
-
9 lời khuyên khi chọn mua camera giám sát, chống trộm
-
Hướng dẫn mở port modem Gpon H640W mới Viettel
-
Hướng dẫn dò địa chỉ IP đầu ghi, camera IP trên máy tính

















