Chưa phân loại
Hướng dẫn tải và sử dụng phần mềm EagleEyes
Phần mềm EagleEyes là phần mềm dành riêng cho camera của hãng AVtech do hãng AVtech viết ra, phần mềm này đã có mặt trên hầu hết các thiết bị android và iOS đời mới, Sau đây là hướng dẫn của mình tải phần mềm này về điện thoại máy tính hoặc macbook để sử dụng phần mềm này.
Chuẩn bị:
– Chuẩn bị thiết bị cần cài đặt phần mềm này yêu cầu có sẵn mạng internet trên đt để tải phần mềm.
– Tìm địa chỉ IP của đầu ghi hình, port của đầu ghi hình để điền vào phần mềm để chạy.
Tải & Cài đặt
* CÀI ĐẶT TRÊN ĐIỆN THOẠI:
Bước 1: Tìm phần mềm va tải phần mềm
– Đầu tiên các bạn vào ứng dụng tải phần mềm là AppStore (iOS) hoặc CHplay (Android) tìm kiếm phầm mềm EagleEyes và tải về, Nếu tải rồi hoặc tải xong rồi thì chúng ta sẽ nhấn vào open để mở phần mềm
- CÁC bạn có thể trực tiếp tại : ANDROID – http://ouo.io/jMVn0F
- CÁC bạn có thể trực tiếp tại : iOS – http://ouo.io/N8fCD
Nếu đã tải sẵn phần mềm rồi thì nó hiện ra chữ OPEN hoặc MỞ. Nếu bạn chư tải ứng dụng thì nhấn chữ TẢI XUỐNG hoặc GET để tải ứng dụng này về máy.
Chú ý:
Nếu trên Iphone, ipad nó hỏi tài khoản APPSTORE thì các bạn nhập tài khoản này vào để tải phần mềm
ID: appcamerathanhxuan@gmail.com
Pass: A4176231021b.
Nếu trên CHPlay nó hỏi User và pass hoặ số điện thoại thì các bạn cứ gõ gmail của bạn rồi số điện thoại của bạn rồi nhần oke là tải đc.
Nếu máy điện thoại của bạn đang dùng tài khoản APPSTORE của người khác thì các bạn có thể xem hướng dẫn đổi tài khoản của appstore của người khác thành của mình tại đây
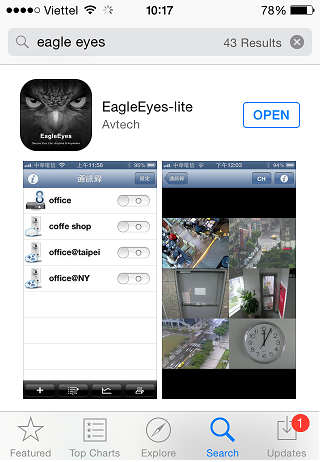
Khi ta nhập tìm kiếm xong thì phần mềm EagleEyes-lite đã hiện ra. Phần mềm này là phần mềm miễn phí, bị giới hạn chỉ thêm được 4device cũng như 1 số tính năng phụ. (Nếu chúng ta muốn dùng bản Full mới mức phí thấp nhất hãy gọi ngay cho chúng tôi)
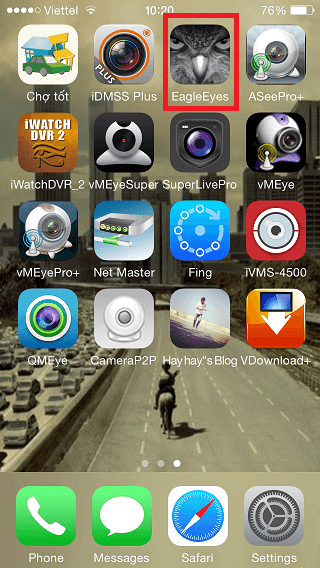
Nếu các bạn nhìn thấy biểu tượng hình con đại bàng có chữ EagleEyes thì tức là chúng ta đã tải thành công phần mềm rồi. Chúng ta sẽ kích vào phần mềm để cài đặt.
Bước 2: Cài đặt phần mềm.
– Chúng ta kích vào biểu tượng EagleEyes trên màn hình chính của smartphone, giao diện đặng nhập sẽ xuất hiện giao diện chính của phần mềm như hình dưới.

– Chúng ta kích vào dấu + màu trắng mà mình đã khoanh đỏ. 2 lựa chọn sẽ hiện ra như sau. ( Đây là mục lựa chon P2P hoặc là ip/Domain)
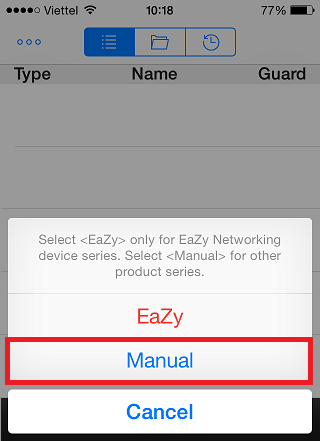
+ Nếu chọn giao thức thường chúng ta chọn Manual chúng ta sẽ thêm như một camera bình thường
+ Nếu chọn giao thức EaZy tức là xem mạng ngang hàng ko cần NATPORT máy chủ đặt ở Trung Quốc. ( Cái này thường được ít quan tâm do sưh ổn định không cao và xem rất chậm)
+ Sau khi chọn Manual sẽ xuất hiện một giao diện mới. CHúng ta sẽ thêm như sau:
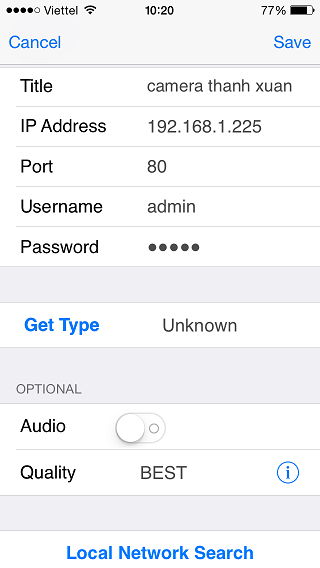
Cửa sổ thêm mới Device xuất hiện. Chúng ta nhập thông số confic phần mềm như sau:
+ Mục Title điền là gì cũng được. ( Cái này để phân biệt nếu bạn lắp ở nhiều nơi đặt tên mỗi nơi 1 tên dễ quản lý)\
+ Mục IP Address các bạn điền địa chỉ IP nếu bạn muốn xem mạng lan, điền tên miền nếu bạn muốn xem từ xa. (Của mình điền địa chỉ ip của mình là 192.168.1.225)
+ Mục Port các bạn điền 80. Port mặc định của đầu AVtech là 80. Nếu bạn đổi port trên đầu ghi thì điền port mới đổi vào đây ko thì thôi)
+ Username các bạn điền admin
+ Password các bạn điền admin (Pass mặc định, nhập pass mới nếu các bạn đổi passs rồi)
+ Mục Get Type các bạn nhấn vào đó. Nếu nó hiện ra đầu ghi của bạn thì tứ là thông tin bên trên bạn điền đúng rồi. Nếu vẫn còn Unknown thì các bạn check lại các thông tin bên trên nhé.
+ Sau đó Save lại ở bên trên nếu thông tin đã đúng.
Bước 3: Xem camera.
– Nếu các bạn đã cài đặt thành công thì nó sẽ lưu cho bạn một cấu hình bạn vừa cài đặt bên trên, muốn xem cac bạn kích thẳng vào chữ camera thanh xuan nó sẽ tự hiện lên 4/6/8 ô và chúng ta xem thoải mái.
– Lưu ý: Nếu mục Type nó hiện ra số 4/8/16 với cái hình ảnh đầu bên dưới tức là OKE xem được. Còn nếu nó vẫn hiện là cái trái đất hình tròn ở mục type thì tức là chúng ta chưa xem được, xem lại phần cài đặt bên trên xem đúng chưa.

Bước 4: Xem lại hình ảnh camera và chính sửa pass, tên trên phần mềm.
Xem lại hình ảnh camera
– Muốn xem lại chúng ta gạt ô camera thanh xuân sang bên trái. Sẽ có mục xem lại là mục ở giữa mình đã khoanh đỏ bên dưới. các bạn có thể tham khảo ở đây.

– Sau khi kích vào ô xem lại đó nó sẽ yêu cầu ta chọn ngày và giờ xem lại, chọn ngày xem lại => nhấn nút tìm kiếm
– Khi những thông tin tìm kiếm hiện ra chúng ta sẽ kích vào xem lại những hình ảnh sẽ ghi lại được từ những ngày trước thông qua phần mềm.
Chính sửa pass, tên trên phần mềm
– Chỉnh sửa pass trên phần mềm khá đơn giản. Chúng ta chỉ việc nhấn vào cái biểu tượng cái bút trên nền 4 dấu gạch ngang. Sau đó chúng ta muốn chỉnh sửa camera nào thì thích vào đó, nó hiện ra chỗ chỉnh sửa như sau
Chúng ta chỉ việc kích vào ô cần chỉnh sửa và chỉnh thôi. Sửa pass, tên, port, audio,…. bla..bla
* CÀI ĐẶT TRÊN PC, LAPTOP, MACBOOK:
Hướng dẫn cài đặt phần mềm xem camera AVtech trên máy tính, LAPTOP, MACBOOK
Như vậy là mình đã hướng dẫn các bạn đầy đủ cách xem camera Avtech trên đt và máy tính.
Nếu các bạn không làm được hãy kích vào từ ở cuối câu này để lấy số đt của mình và mình sẽ hướng dẫn các bạn chi tiết: lắp đặt camera quan sát
Chúc các bạn một ngày vui vẻ.
Copy nhớ để lại nguồn nhé.
Bài viết cùng chủ đề:
-
Cách nhận biết camera quay lén trong nhà nghỉ khách sạn
-
Mẹo biến smartphone thành camera quan sát, xem từ xa
-
Hướng dẫn mở Port Modem Huawei có hình ảnh
-
Hướng dẫn dò địa chỉ IP đầu ghi, camera IP trên máy tính
-
Hướng dẫn kết nối camera, đầu ghi với tivi, vi tính
-
Hướng dẫn kết nối Camera với máy tính, laptop từ xa.
-
Hướng dẫn dò địa chỉ IP, Port của mọi camera IP và đầu ghi
-
9 lời khuyên khi chọn mua camera giám sát, chống trộm



















A cho em hỏi… Tại sao em muốn xem lại mà nó báo không đủ quyền là sao vậy a